Os planos Empresa permitem a criação de uma tela de boas-vindas personalizada para compartilhar instruções e mensagens com seus usuários ao fazerem logon no Smartsheet.
Crie uma mensagem personalizada de boas-vindas, página de ajuda ou tela de atualização
Existem múltiplas formas de criar conteúdo personalizado para ajudar a sua equipe a dominar ao uso do Smartsheet:
- uma tela de boas-vindas que exibe uma mensagem aos usuários na primeira vez que eles fazem login;
- uma tela de ajuda para guiar os membros da equipe sobre como usar o Smartsheet;
- uma tela de atualização para auxiliar seus usuários no processo de integração.
Criar uma tela personalizada de boas-vindas
A tela de boas-vindas é exibida a todos os novos usuários que você convidar para o Gerenciamento de usuários do plano Empresa na primeira vez que fizerem login no Smartsheet e aos usuários existentes no próximo login. Você pode usar a tela de boas-vindas para exibir os termos e condições internos aos seus usuários, pedindo que aceitem os termos antes de continuar.
As pessoas devem aceitar os termos e as condições usando o Smartsheet em um navegador de computador, em vez de usar o navegador ou o aplicativo em dispositivos móveis. Elas poderão usar o aplicativo móvel normalmente após aceitar os termos e as condições em um navegador de computador.
- Faça login no centro de administração.
- Selecione o ícone de Menu no canto superior esquerdo da tela.
Navegue até Configurações > Identidade da marca e personalização > Páginas personalizadas e selecione Gerenciar páginas personalizadas de boas-vindas.
A janela Administração da conta será exibida.
- Selecione Editar ao lado da Tela personalizada de boas-vindas.
A janela Tela personalizada de boas-vindas será exibida. - Selecione a caixa Conteúdo personalizado habilitado para ativar a configuração para usuários.
Insira o URL segura (https://) em que seu conteúdo personalizado está localizado.
Não há suporte para links não seguros (http://) e links para arquivos internos. O link deve ser acessível pela web e incorporável. Se o link não for incorporável, você verá uma mensagem de erro informando que o domínio recusou a conexão.
Selecione a caixa para Exigir que o usuário clique em Aceitar se desejado. Quando essa opção for selecionada, seus usuários precisarão marcar uma caixa indicando que leram e compreenderam as informações na tela de boas-vindas antes de continuarem no Smartsheet.
Você pode baixar a lista de usuários da tela Gerenciamento de usuários para saber quais usuários aceitaram os termos.
- Selecione Redefinir para exibir a tela de boas-vindas a todos os usuários na próxima vez que fizerem login, independentemente de terem lido as versões anteriores.
- Selecione o botão Visualização prévia para visualizar a forma como sua tela de boas-vindas será exibida.
- Selecione OK para salvar suas alterações.
Personalizar uma tela de ajuda interna
Sua tela de ajuda interna é exibida como uma opção na lista suspensa sempre que um usuário do seu plano Empresa selecionar Ajuda no canto inferior esquerdo do Smartsheet. Você pode usar a tela de ajuda para instruir os usuários sobre quais planilhas são relevantes para quais equipes, como participar de um fluxo de trabalho ou a quem contatar para obter ajuda.
- Faça login no centro de administração.
- Selecione o ícone de Menu no canto superior esquerdo da tela.
Navegue até Configurações > Identidade da marca e personalização > Páginas personalizadas e selecione Gerenciar páginas personalizadas de ajuda.
A janela Administração da conta será exibida.
- Selecione o botão Editar ao lado da Tela personalizada de ajuda.
A janela Tela personalizada de ajuda será exibida. - Selecione a caixa Link de ajuda para recursos personalizados habilitado para ativar a configuração aos usuários.
- No campo Texto do link de ajuda, insira o nome ou uma breve descrição da sua tela de ajuda. Este texto será exibido na lista suspensa quando seus usuários selecionarem Ajuda no canto inferior esquerdo.
- Insira o URL onde seu conteúdo de ajuda está localizado. O link deve ser acessado pela internet.
Selecione se deseja Abrir em uma nova guia do navegador. Quando esta opção estiver desmarcada, o conteúdo personalizado será exibido em um iFrame que aparece na interface do Smartsheet. Quando estiver marcada, uma nova guia do navegador abrirá e exibirá o conteúdo.
A caixa Abrir em uma nova guia do navegador deve estar selecionada ao usar um URL não seguro (http://).
- Selecione o botão Visualização prévia para visualizar a forma como sua tela de ajuda interna será exibida.
- Selecione OK para salvar suas alterações.
Criar uma tela de atualização personalizada
A sua tela de atualização personalizada será exibida sempre que um usuário não licenciado do seu plano realizar uma ação que só está disponível aos usuários licenciados (por exemplo, se tentar criar uma planilha). Quando isso ocorre, o Smartsheet apresenta a seguinte mensagem ao usuário não licenciado:
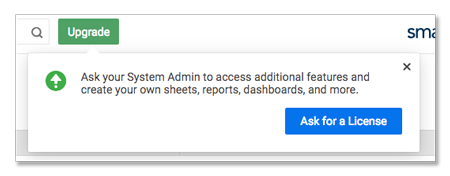
Por padrão, ao selecionar Pedir uma licença, uma janela será exibida revelando o endereço de e-mail do contato principal da sua conta para que o usuário possa entrar em contato e solicitar uma licença. Ao fazer essa solicitação, ele será inscrito em uma avaliação de 30 dias enquanto aguarda a aprovação.
Você pode personalizar a tela de atualização para exibir uma página interna, solicitando/fornecendo mais informações sobre como o usuário deve proceder em relação à solicitação, ou um formulário que coleta mais informações sobre as necessidades dos usuários do Smartsheet para ajudar você a determinar se eles devem receber ou não uma licença.
- Faça login no centro de administração.
- Selecione o ícone de Menu no canto superior esquerdo da tela.
Navegue até Configurações > Identidade da marca e personalização > Páginas personalizadas e selecione Gerenciar páginas personalizadas de boas-vindas.
A janela Administração da conta será exibida.
Este recurso está disponível apenas a administradores de sistema. Se você for um administrador de sistema e não vir uma opção para Configurações da conta na sua janela de Administração da conta, entre em contato com a nossa equipe de suporte para obter ajuda.
- Selecione o botão Editar ao lado da Tela de atualização personalizada.
A janela Tela de atualização personalizada será exibida. - Selecione a caixa Tela de atualização personalizada ativada para habilitar a configuração aos usuários.
- Insira o URL onde seu conteúdo personalizado está localizado. O link deve ser acessado pela web.
Selecione se deseja Abrir em uma nova guia do navegador. Quando esta opção estiver desmarcada, o conteúdo personalizado será exibido em um iFrame que aparece na interface do Smartsheet. Quando estiver marcada, uma nova guia do navegador abrirá e exibirá o conteúdo.
A caixa Abrir em uma nova guia do navegador deve estar selecionada ao usar um URL não seguro (http://).
- Selecione o botão Visualização prévia para visualizar a forma como sua tela de atualização será exibida.
- Selecione OK para salvar suas alterações.