The User Merge feature allows System Administrators on both the Enterprise and Premier Plans to merge users together in order to eliminate duplicate entries and combine two user profiles into one. This is valuable for organizations who have multiple email addresses per employee.
In this topic we will review best practices for utilizing User Merge effectively, including how to navigate and access the User Merge feature, and how to properly structure and upload CSV files to merge multiple Smartsheet users together at the same time.
Admin Center: Combine accounts with User Merge
Overview
You can use User Merge for the following scenarios:
- Merge two user accounts in your plan belonging to the same person. One of these two accounts may have been created due to an email change or email domain change.
Update the primary email address of users in your plan as long as the email address isn't already associated with a user outside your plan.
If an entered email address already exists as its own Smartsheet user account, that user account must be a member of your plan.
- Update the email domains of users in your plan. The domain update could be the result of a merger, acquisition, divestiture, branding, or consolidation exercise.
Prerequisites
Before you can use User Merge, you must validate and activate all the email domains associated with email addresses that you want to merge. The System Admin running the User Merge can’t be one of the accounts being merged. Another System Admin must perform a User Merge of a System Admin's account.
Validate and activate all domains
User merge requires domain validation and domain activation, but the User Auto-Provisioning (UAP) feature can be disabled.
If a user account already exists for an entered email address, that user account must be a member of your organization on your User List.
The user account may exist and not be listed in User Management if they were deleted from the account or shared to a sheet. To merge this user, invite them to your account. They must accept the invitation to be added to your plan as an active member.
Remove Premium App roles
If either of the accounts you want to merge have Premium App roles enabled, first remove these permissions before you merge the accounts. You can re-assign Premium App roles after the accounts are merged.
Remove user from groups in another plan
If either of the accounts is a member of groups outside of the current plan, first remove them from those groups before you merge the accounts. You can re-add them to those groups after the accounts are merged.
Download and configure the User Merge template
- Log in to Admin Center using your current Smartsheet account credentials.
- Select the Menu icon at the upper left corner and navigate to User Management.
- Select More Actions > Merge Users...
To download the template file, select Download.
You'll use the template for the user merge.
- In the downloaded template, enter the following:
- In the Current Login Email Address, enter the email addresses of the corresponding accounts that should be merged and closed.
In the Replacement Login Email Address column, enter the primary email addresses of the accounts you want to keep.
Brandfolder Image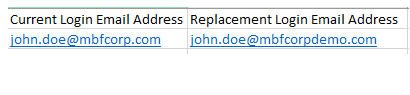
Save the completed file and keep the CSV format.
Make sure the email addresses in each pair belong to the same person.
After the merge, the primary email address of the kept account will be the value in the Replacement Login Email Address column. The value in the Current Login Email Address column remains as an alternate email address on the account.
You can specify up to 500 pairs of email addresses in one file. If you have to update more than 500 pairs of email addresses, you must upload additional merge files. Also, if an entered email address already exists as its own Smartsheet user account, that user account must be a member of your plan.
Preview and apply the merge
- Log in to Admin Center using your current Smartsheet account credentials.
- On the User Management page, select More Actions > Merge Users...
Upload the updated file, then select Preview Merge.
The Preview Merge option validates the email addresses for issues such as invalid email addresses, duplicate entries, unvalidated domains, and more. Entries that aren't Ready for Merge won't be applied, and an actionable fix will be shown in the Recommendation column.
Brandfolder Image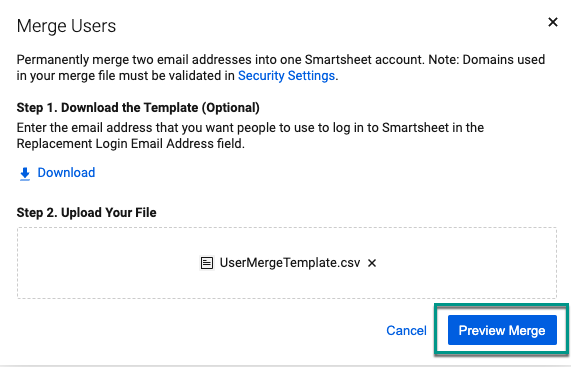
- When you’re ready, select Apply Merge. You’ll see a confirmation message indicating the User Merge process is in progress.
When the User Merge process is complete, the affected users will receive a confirmation email to notify them of the changes.
You'll also get an email with a link to a report of the User Merge results. User Merge results include the following information:
- Current Login Email Address is the email address that was merged.
- Replacement Login Email Address is the email address that was retained.
- Result shows if the merge was successful for a given user.
- Metrics to display a count of roles, items owned, items shared, and group memberships for the retained account.
Items included in a User Merge
Group membership outside the existing plan isn’t included and must be handled manually. Check out the prerequisites.
In the User Merge process, Smartsheet follows this logic:
Follow the instructions for your model. Not sure which model your plan uses? Check if there’s a Manage true-up page in Admin Center. If there is, your plan uses the User Subscription Model. See the User Subscription Model overview article for more information
Legacy Collaborator Model
- If a user has both licensed and non-licensed accounts, Smartsheet closes the non-licensed account.
- Smartsheet transfers all assets from the non-licensed account to the licensed account.
- If a user has two licensed accounts, Smartsheet keeps the older account and closes the new one.
User Subscription Model
- If a user has both Member and Viewer accounts, Smartsheet closes the Viewer account.
- Smartsheet transfers all assets from the Viewer account to the Member account.
- If a user has two Member accounts, Smartsheet keeps the older account and closes the new one.
Upon completion, Smartsheet transfers the following items from the closed account into the retained account:
- All sheets, reports, workspaces, and dashboards that the user has access to
- Groups owned by the user
- Group membership
- Roles
- Alternate email addresses
- Profile information
In the User Merge process, the system moves workspace items to the Transferred From folder.
Things to know
Smartsheet prompts a non-Smartsheet user to create an account if they received the following:
- An invitation to edit or view a Smartsheet item
- An alert from an automation workflow or other triggers
To prevent losing Connector workflows and API tokens when you merge accounts, make sure:
- The account you want to keep is licensed (Legacy Collaborator Model) or a Member (User Subscription Model)
- The account you want to be closed is unlicensed (Legacy Collaborator Model) or a Viewer (User Subscription Model)
Items not included in a User Merge
- Automation workflows
- Contacts
- Connectors
- Favorites
- API tokens *
* API tokens are used for integrations and Premium Applications such as Control Center and Calendar App. Users may need to re-authenticate these apps to use them.
Undo User Merge
If you experience issues with User Merge or need to undo the User Merge for any accounts, highlight the rows in the User Merge file that you want to undo, contact Smartsheet Support. Be sure to attach the User Merge file to the support request.
Smartsheet Support will reach out to you to confirm the request before proceeding with the changes.
A User Merge can only be rolled back if it was completed within the last seven days.
A rollback won't completely return a user account to its original pre-merged state. Only the items that were merged can be restored. Users may need to re-authenticate to Premium Applications, fix Automated Workflows, or take other action.
