Applies to
- Pro
- Business
- Enterprise
Capabilities
Who can use this capability
- Owner
- Admin
- Editor
Attach files to a sheet or report
You can attach almost any file from your computer to a sheet, row, or comment.
System Admins for Enterprise accounts can disable any file attachment options. Learn more about managing global account settings.
Duplicate file names
In the desktop app, when you upload a file with the same name as an already saved row or sheet, you’ll have to select one of these options:
- Attach as a new version of the original file
- Attach as a separate file with a duplicate name
Alternatively, consider changing the name before you upload.
On the mobile app, you can upload identically named files will be uploaded directly without the option to save as a new version.
Attach files with the mobile app
Explore the Smartsheet App for iOS or the Smartsheet App for Android if you’re looking for information about using your mobile device to attach multiple files and edit images.
Attach files to a sheet
In a sheet, you can attach files to a sheet, row, or comment. In a report, you can attach files to a row.
To attach files at the sheet level
- Select the Attachments icon.
- Select the Sheet tab.
- Drag any files to the Attachments pane, or select the Attach Files to Sheet button.
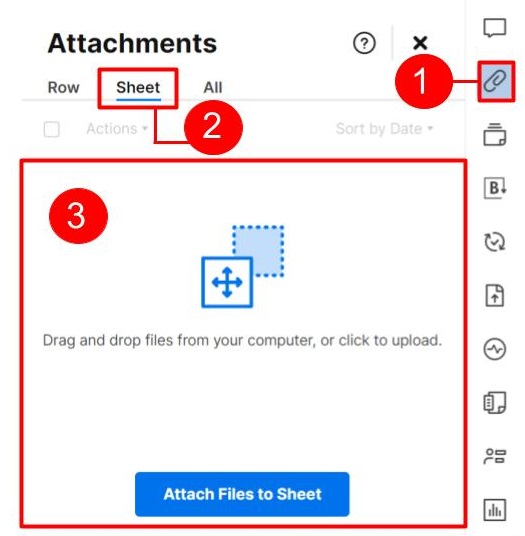
To attach files at the row level in a sheet or report
- Rows that already contain attachments display the Attachments icon to the right of the row number.
- You can only attach files to one row at a time.
- You can't associate any already attached file with a different row or area of the sheet.
- Select the Attachments icon on the right sidebar.
- Select the row where you want to attach your file.
- In the Attachments pane, select Attach Files to Row.
If you’re uploading a locally saved file, drag the file to the row where you want to attach it.
Attach files as you comment
- Go to the Conversations pane.
- In the lower-right area of the comment box, select Attachments
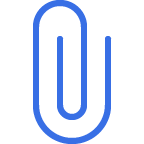 .
. - Choose the location of the file.
- Type your comment and select Save.
Attach files with Brandfolder
You can attach files directly from your Brandfolder account to your sheet. When you attach an asset from Brandfolder, you link the row or sheet to the asset in Brandfolder, and you can make changes to the asset.
You can change file details, replace and update the asset, and more. The asset you access through Smartsheet will always be the latest version.
When you select Attach from Brandfolder, the Brandfolder panel opens.
- Use filters, labels, pinned searches, or browse through Brandfolder to find your asset.
- Choose the files you want to upload from Brandfolder.
To attach multiple assets, use the checkboxes. - Select Attach to row or Attach to sheet.
Any Brandfolder assets you attach to the sheet or their rows are visible to people shared to the sheet. Shared users don’t need Brandfolder access to view these attachments.
Supported file types, sizes, and other requirements
The vast majority of file types are supported for uploading, including (but not limited to):
| File type | Extension example |
|---|---|
| Most image formats | .jpg, .png, .gif |
| Portable Document Format | |
| Microsoft Office Suite | .docx, .pptx, .xlsx |
Supported browsers and upload quantities
- You can upload 100 files at a time.
- There isn't a limit to the total number of attachments on a row or sheet, but you only have as much storage space as it's included in the sheet owner's subscription.
You have to upload files larger than 30 MB if your browser supports HTML 5.
Learn more about system requirements and supported browser types and versions.
File types that are not supported
For security reasons, there are restrictions on the file types you can upload or download, such as an executable (.exe) file type, or hypertext document (.html/.htm).
Maximum file sizes
File size maximums depend on your plan, user type, and the method used to upload a file.
| User or upload type | Maximum file size |
|---|---|
| Paid user | 250 MB (30 MB for Pro plan) |
| User of a free plan | 30 MB |
| Trial user | 250 MB |
| Anyone uploading files from a Smartsheet form | 30 MB |
| Smartsheet Mobile app (iOS and Android) | 30 MB |