Applies to
Capabilities
Who can use this capability
- System Admin
- Owner
- Admin
- Editor
View and download attachments
Access files attached to work items in your sheet or report in the Attachments panel. You can access all attachments associated with the sheet or report, regardless of whether they were attached to a sheet, a specific row in a sheet or report, or a comment.
Before you start
Sheet Owners, Admins, and Editors can add, version, or delete attachments. Anyone with access to the sheet can view and download attachments. Some online storage services require additional permission settings to access or edit the file.
System Admins on Enterprise plans can deactivate file attachment options. Learn more about managing global account settings.
Access and preview attachments
You can preview PDFs and images. To open or download other supported file types, select the filename.
In the sheet or report:
- Select the Attachments icon in the right panel. You can also select the attachment icon on a row or comment.
- (Optional) Sort attachments by name, date, or size in the Attachments pane.
- Select the name of an attached image to preview it. Or select the Actions
icon next to the attachment and select an action from the menu.
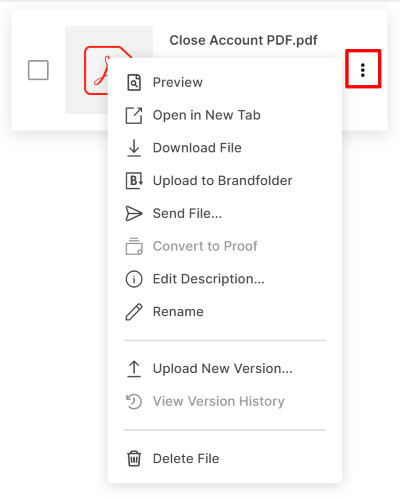
Work with previewed items
- At the top right of the preview window, select the Actions
icon.
- Use the Information icon to toggle the attachment details open and closed.
- At the bottom of the preview window, you can zoom in or out, download the file, or delete it.
Go to the source row
Select the row number under the name of an attachment to go to that row.
Download a single attachment
You can only download files that were uploaded from a device. You can't download attachments from a link or other online service.
In the sheet or report:
- Select the Attachments icon in the right panel.
- Hover over the attachment name, select the More icon
 , and then select Download File.
, and then select Download File.
You can download the most current version in its original format. You can also download a previous version.
Download multiple attachments at once
In the sheet or report:
- Click the Attachments icon in the right panel. The attachments panel appears.
- Check the box next to the attachments you want to download.
- At the top of the Attachments panel, click Actions and then click Download Files.
Files download to your computer in a .zip file.