Applies to
- Pro
- Business
- Enterprise
Targeted conversations using comments
Leave comments in a sheet, a specific row in a sheet, or a workspace.
If you have access to the sheet, you can view or print comments. These are the permission levels needed for other actions:
| Action | Permission level needed |
|---|---|
| Create or reply to a comment | Owner, Admin, Editor, Commenter |
| Edit or delete any comment or thread | Owner and Admin only |
| Edit or delete your own comment | Any level |
Conversations panel
To access comments in a sheet or report, select the Conversations icon located on the right panel. In a sheet, you can see comments for the row, the entire sheet, all comments, and all unread comments. In a report, you can only see comments for the particular row.
You can also access sheet-level or row-level comments in a sheet or report:
- In grid view: In the far left column, select Add a comment.
- In card view: Right-click on a card, select Comments. If there are already comments on that card, a clickable comment icon will appear at the bottom of the card.
Comments in a Workspace
Select Add a comment or view a summary list of comments. Here you’ll see comments about the workspace only. To view comments for a specific sheet in the workspace, you’ll need to open the sheet.
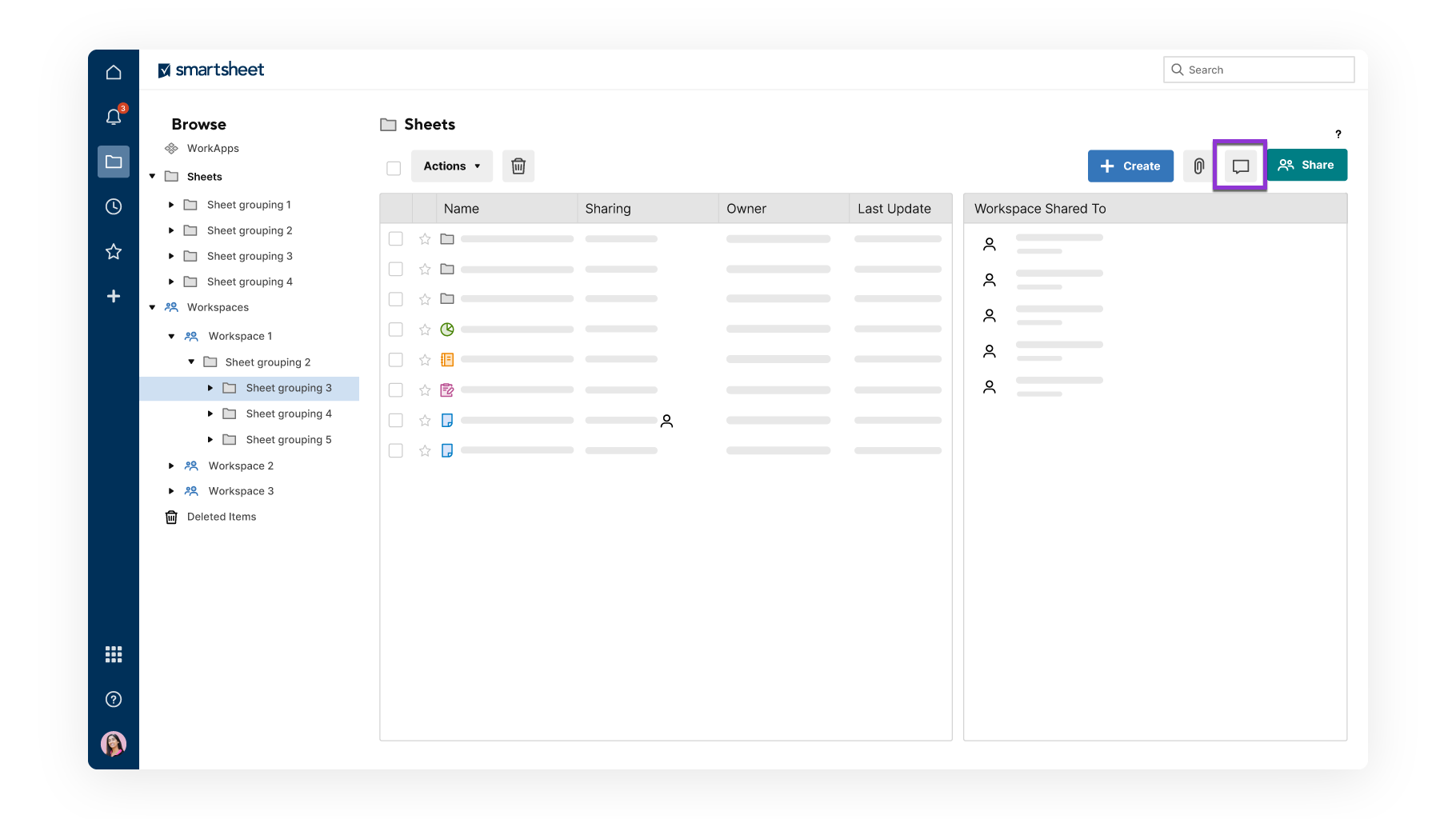
Comment display settings
In the comments dialog or conversations pane, comments are displayed chronologically, based on the date they were created or replied to:
- The most recent comment appears at the bottom of the conversations pane or comments form.
- Replying to a comment brings the comment and its reply thread to the top of the pane or form.
- Replies within a thread are displayed, starting with the oldest reply and ending with the most recent. That is, the most recent reply appears at the end of the thread.
- Rows with new comments show a new comment notification.