Applies to
- Pro
- Business
- Enterprise
Capabilities
Who can use this capability
- Owner
- Admin
- Editor
Request updates with workflows
Create a workflow to automate update requests to send to your colleagues.
Request updates when someone assigns a task listed in the sheet or when you need the task owner to update specific fields.
Build the workflow from scratch or use the template provided in the workflow gallery and customize it to your needs.
Users with editor-level permissions can only create, edit, or delete alerts or reminders with themselves as the recipient.
To automate update requests
- On the menu bar, select Automation > Create from template.
- Select Request an update every week.
- Select Use template.
Customize the template as needed.
Depending on your automation permissions, you can send an update request to anyone with an email address—even if they aren't shared to the source sheet.
If you send update requests to a deactivated user, they will see an error when opening the request.
Manage pending update requests
If a row has pending updates, the system highlights the icon in the Row Action Indicators column.
To manage pending update requests for the row
- In the Row Action Indicators column, select View pending update request for this row
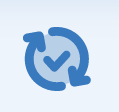 .
.
The Update Requests dialog appears, and you can see pending updates for the row.
Use this dialog to:
- View actions you take on the update request: Hover your pointer over the row. Then, in the right side of the row, select
 .
. - View the update request details in two ways:
- Select the row.
- Hover your pointer over the row. Then, select
 > Details.
> Details.
- Sort the requests: Select the headers. For example, to sort the requests by date, select Sent.
Delete the update request: Hover your pointer over the row. Then, select
 > Details.
> Details.
Only sheet Owners and Admins can delete an update request.
Read-only fields in update requests
You can't edit some information from update requests unless you sign in to Smartsheet and go to the sheet directly.
The following fields appear as read-only in an update request:
- Fields with formulas.
- Start Dates and Finish Dates with a dependency, but you can edit the Duration field.
- Predecessors don't appear in an update request.
- Locked columns.
Locked rows and columns in update requests
- If you are a recipient with Editor-level permissions or lower: Locked rows still appear in the update request, but you can't edit those rows.
- If you are the sheet Owner or Admin: You can edit locked rows from the update request.