Applies to
- Pro
- Business
- Enterprise
Capabilities
Who can use this capability
- Owner
- Admin
- Editor
Manually send an update request
Before you start
- Owners, Admins, and Editors with a Smartsheet account can create a manual update request.
- Owners and Admins who receive a manual update request can edit locked and unlocked fields.
- Anyone who receives a manual update request can edit unlocked fields.
Some fields can’t be edited, even while unlocked.
Manually send an update request
In situations where you need a collaborator who isn’t shared to your sheet to update rows, or want someone to update a few rows without having to navigate to the sheet, you can send them an update request.
This article discusses how to manually send a one-time update request. If you're looking to configure alerts and requests that are sent automatically, see Save time and work faster with automated workflows.
In your sheet:
- Select the rows to be updated.
- Right-click on one of the selected rows and choose Send Update Request.
The Send Update Request window appears.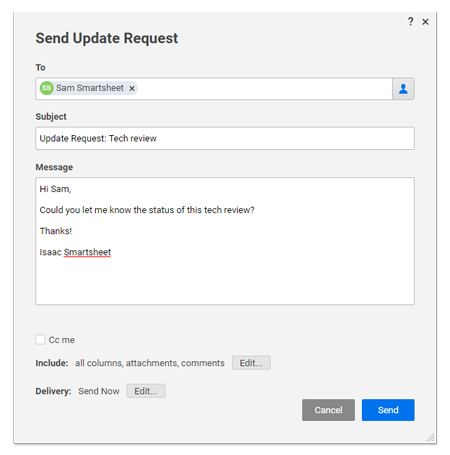
- Type the email addresses of the recipients in the To field. (Use a semicolon to separate multiple email addresses.)
- Customize columns included and delivery frequency, then click Send.
That’s it! Now people will receive an update request in an email message, mobile push notification, and in the computer browser application (depending on their account settings). See Notification Center: Receive alerts directly within Smartsheet for details on how you can receive alerts.
If your sharing permissions on the sheet are removed or set to "Viewer" before the recipient of your update request submits their changes, they will receive an error until your sharing permissions are restored to Editor or higher.
Delete or edit an update request
When an Update Request is no longer needed or conditions have changed, you can choose to either edit the update request or delete it.
- Click the update request icon on the right sidebar.
The Update Requests window appears.
- In the Scheduled section of the window, click the arrow icon (appears when you hover over the request) on the left side of the update request.
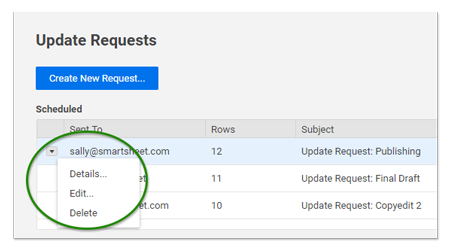
- From here, you can choose whether to delete or edit.
Only updates that are scheduled to be sent in the future can be edited. Requests that have already been sent cannot be edited, but they can be deleted.
You’re done! You’ve edited or deleted an update request.
Fields that you can't update from an update request
Depending on the how cells in a sheet are being used, information can't be edited from an update request. These cells can only be edited in the sheet directly (by signing in to Smartsheet).
The following fields will appear as read-only in an update request:
- Fields that contain formulas
- Start Dates and Finish Dates with a dependency (although, the Duration field can be edited)
- Predecessors (this field won't appear in an update request)
- Locked rows or columns (unless you're the Owner on the source sheet or shared as an Admin)