Applies to
- Pro
- Business
- Enterprise
Capabilities
Who can use this capability
- Owner
- Admin
- Editor
Request approvals with workflows
When you create workflows to collaborate with stakeholders, you can request multiple approvals and create an order for those approvals.
Approval requests pause the workflow until the request is approved or declined. At each approval or rejection, the conditions and actions on the path determine what happens next.
Users with Editor-level permissions can only create, edit, or delete alerts or reminders with themselves as the recipient. Learn about workflow permissions.
Set up your approval workflow
With your sheet open:
- In the menu bar, select Automation > Create from template...
- In the Update and Approval Requests section, select Request an approval when specified criteria are met... > Use template.
- Enter a name for your workflow.
- In the trigger block, set the criteria that triggers the workflow.
- Optional: Create condition blocks to filter the specific rows to be included in the approval request's delivery.
- In the action block, use the Add a name or email box to select the stakeholder who needs to provide approval.
If you add only one contact, the default name that Smartsheet creates for the approval status is: ContactName approval (e.g., John Doe approval). If you add more than one approver, the default name is Approval Status.
- In the Save response in dropdown list, select the column where you want to record the approval status.
- Optional: Select Customize message to edit the email subject and message.
- Select the Add buttons under If Approved and If Declined.
- Define the actions to execute depending if the stakeholders approved or declined.
- Select Save.
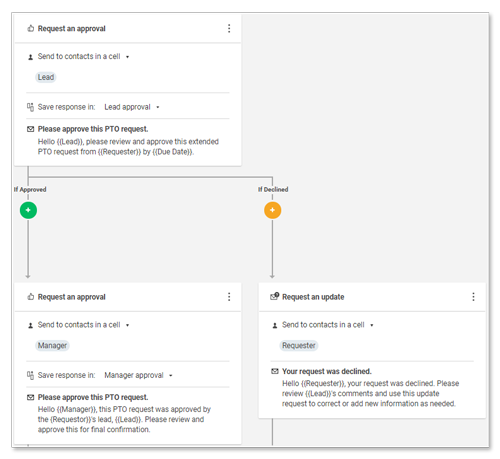
That's it! Your workflow now has multiple, connected actions based on an approve or decline state from an initial approval request.
Advanced options
In the Request an approval block, select the More menu and then Advanced options.... There you can edit the following fields:
- When submitted - Set up the value that appears in the approval status column after you submit an approval request
- When approved - Set up the value that appears in the approval status column (or whatever column you selected) for approved requests
- Button text - Customize the button label for the approval button (e.g., Approve, Signed Off, etc.)
- When declined - Set up the value that appears in the approval status column (or whatever column you selected) for declined requests
- Button text - Customize the button label for the decline button (e.g., Decline, Reject, etc.)
Keep the following in mind
- Use different approval values or add conditions after each approved or declined request to avoid receiving duplicate alerts.
- Actions connected to the outcome of an Approval Request are executed by the status entering Approved or Declined and don't consider any of the conditions defined before the Approval Request.
- It is best practice to lock your approval status columns in the source sheet or refrain from sharing the sheet with people you need approval from to prevent someone from manually changing the status column.
- If a row is locked, no one can approve or deny a submitted Approval Request on that row. However, a locked Approval column doesn’t prevent submitting, approving, or denying an Approval Request.
- You can only send up to 5,000 approval request actions in a single workflow execution.
To avoid creating endless loops, Smartsheet doesn't initiate the Approval Request action when the trigger cell includes cross-sheet formulas or are linked to other cells. To work around this, use time-based automation or recurrence workflows.