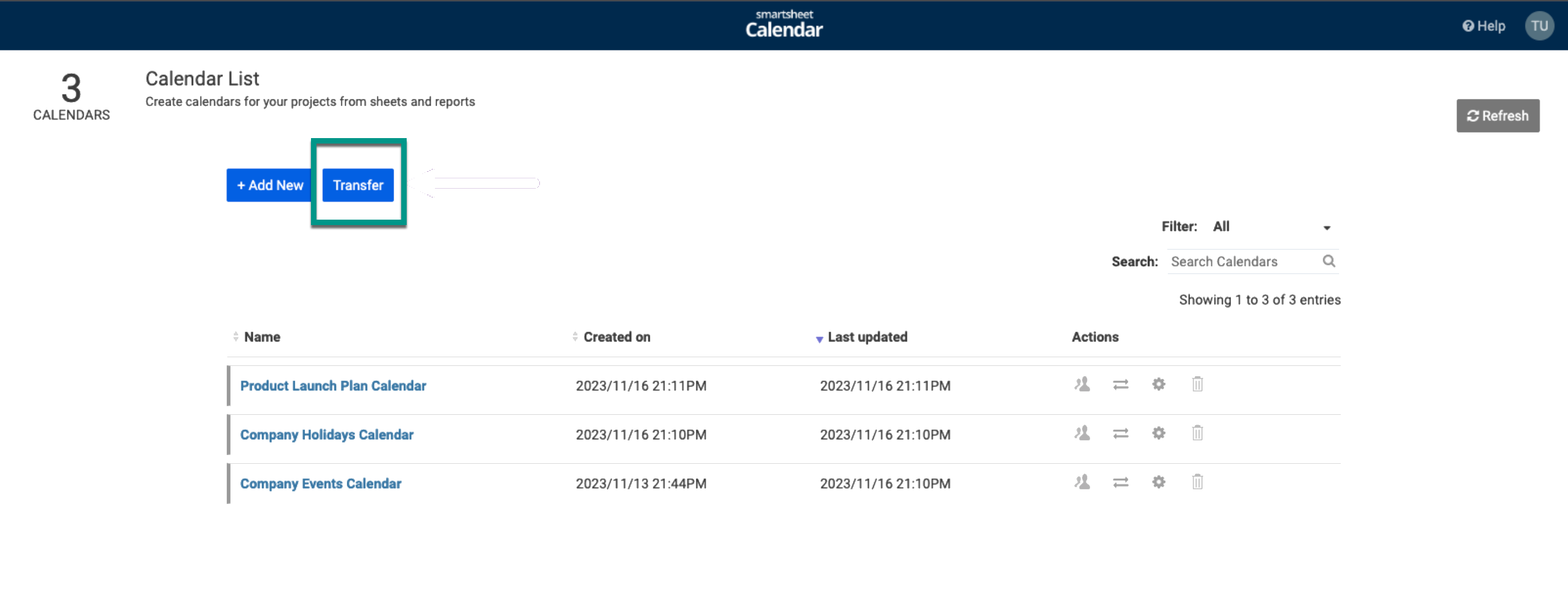Применить к
Возможности
Кому доступна эта возможность?
Редактировать настройки календаря может только администратор календаря.
Изменение существующего календаря с помощью приложения Calendar
После создания календаря его можно изменить, опубликовать или передать другому пользователю, а также предоставить к нему доступ.
Процедура изменения календаря зависит от текущего представления приложения.
- Если вы просматриваете календарь: в левом верхнем углу нажмите стрелку раскрывающегося списка. Затем выберите Параметры
.
- На странице Calendar List (Список календарей): перейдите к строке нужного календаря. Затем выберите Параметры
.
Публикация календаря или предоставление доступа
Если вы находитесь на другой странице приложения Calendar, вернитесь на страницу Calendar List (Список календарей), чтобы найти календарь, к которому следует предоставить доступ.
Как сделать календарь доступным для соавторов
При открытии доступа к календарю создаётся ссылка для совместного доступа, и пользователям предлагается выполнить вход.
Чтобы открыть доступ к календарю пользователям без доступа к таблице или отчёту и сделать его видимым на странице Calendar List (Список календарей), выполните следующие действия.
- На странице Calendar List (Список календарей) перейдите к строке нужного календаря.
- Нажмите
.
- Установите переключатель Sharing (Совместный доступ).
- Введите адреса электронной почты или домены добавляемых пользователей.
- (Необязательно) Скопируйте ссылку.
- Нажмите кнопку Save (Сохранить).
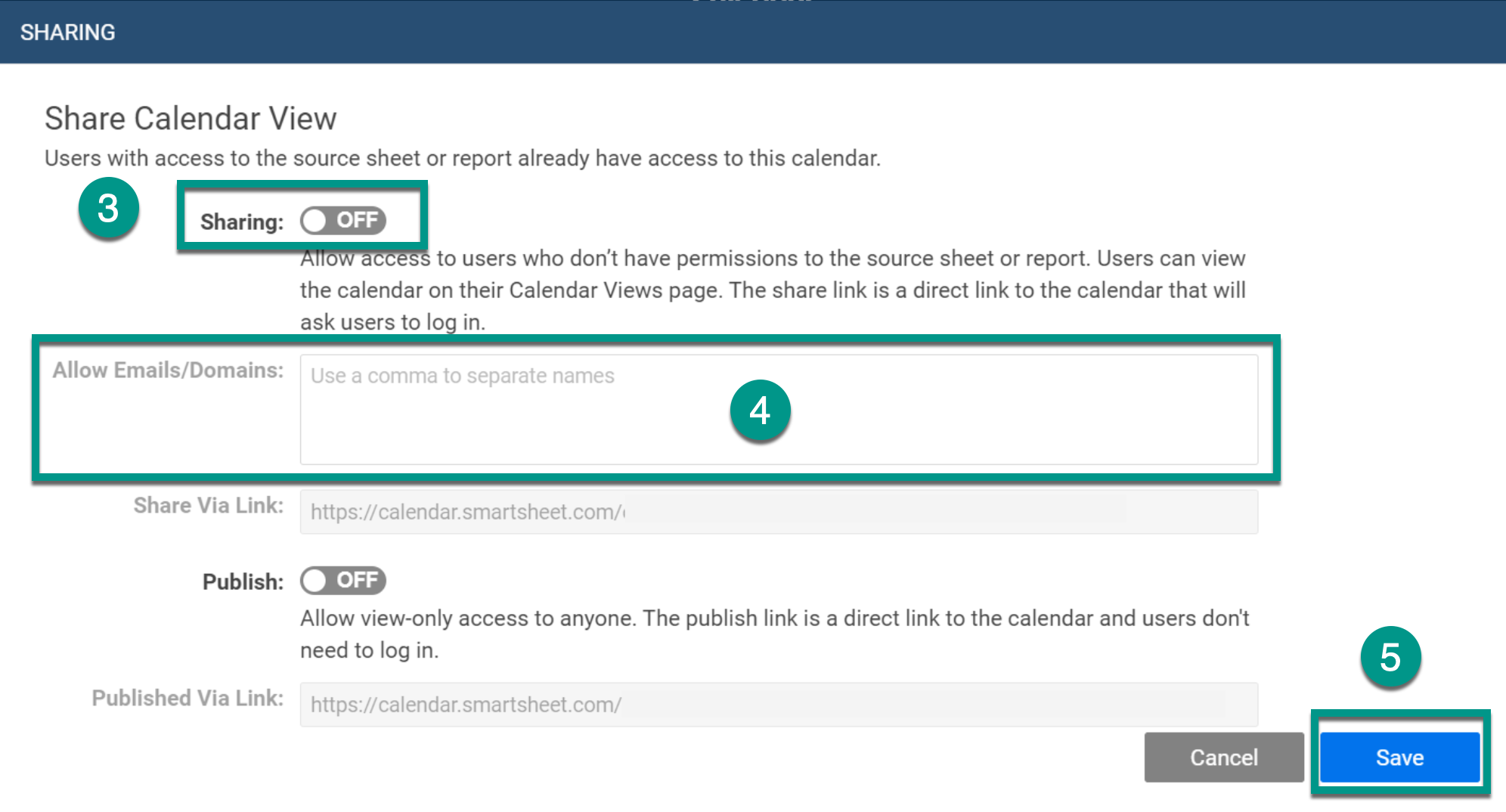
Пользователи с доступом к исходной таблице или отчёту уже имеют доступ к календарю. Пользователи с правами редактора для исходной таблицы или отчёта могут редактировать информацию непосредственно в календаре.
Как уведомить других пользователей о совместном доступе к календарю
Пользователи с доступом к календарю могут открыть его по прямой ссылке. Они также могут просматривать календарь, выполнив вход в приложение Calendar.
Если вы пользуетесь панелями мониторинга или порталами Smartsheet, вы можете разместить там ссылку на календарь, чтобы другим пользователям было проще его найти.
Публикация календаря
Вы можете опубликовать версию календаря только для чтения.
Перед началом работы
- Чтобы опубликовать календарь только для чтения, необходимо быть администратором исходной таблицы или отчёта для этого календаря.
- Если включены опции Publish (Публикация) и Sharing (Совместный доступ), администратор или редактор исходной таблицы могут напрямую редактировать опубликованный календарь.
- Перед изменением опубликованного календаря администраторы и редакторы должны войти в приложение Calendar.
Как опубликовать календарь только для чтения
- На странице Calendar List (Список календарей) перейдите к строке нужного календаря.
- Нажмите
.
- Установите переключатель Publish (Публикация).
- Скопируйте ссылку.
- Нажмите кнопку Save (Сохранить).
Как запретить доступ к опубликованному календарю
- В диалоговом окне Sharing (Предоставление доступа) отключите переключатель Publish (Публикация).
- Обновите окно браузера.
После этого старая ссылка станет недействительной.
Системный администратор может отключить публикацию; если ваш системный администратор сделал это, переключатель Publish (Публикация) будет недоступен.
Ссылка для доступа и ссылка для публикации
Доступ предоставляется пользователям, у которых есть доступ к исходной таблице или отчёту, а также пользователям, указанным в поле Allow Emails/Domains (Включить адреса/домены). Для перехода по ссылке совместного доступа им потребуется войти в свою учётную запись.
Ссылка для публикации даёт доступ к календарю любому пользователю. Пользователям с доступом к опубликованному календарю не придётся входить в приложение Calendar.
Передача календаря другому пользователю
Пользователь, которому вы передаёте календарь, должен быть администратором исходной таблицы или отчёта календаря и должен войти в приложение Calendar хотя бы один раз.
Администраторы календаря
Если вы являетесь администратором календаря, вы можете передать календарь другому пользователю.
-
На странице Calendar List (Список календарей) перейдите к строке нужного календаря.
-
Нажмите
.
-
Введите адрес электронной почты нового администратора.
-
Нажмите Transfer (Передать).
Системные администраторы
Если вы являетесь системным администратором, вы можете передать календарь от одного пользователя другому (включая передачу календарей от деактивированного пользователя к активному).
-
На странице Calendar List (Список календарей) нажмите кнопку Transfer (Передать) в верхней части страницы.
-
Введите адрес электронной почты текущего администратора.
-
Выберите календари, которые нужно передать.
-
Введите адрес электронной почты нового администратора.
-
Нажмите Transfer (Передать).