Применить к
Возможности
Кому доступна эта возможность?
Любой пользователь плана, включающего приложение календаря, может создавать собственные календари и стать администратором календаря. Любой пользователь с учётной записью Smartsheet может открыть календарь, к которому ему предоставлен доступ. Для создания собственных календарей и получения прав администратора необходима лицензия.
Приложение Smartsheet Calendar App для эффективной координации работы в команде
Smartsheet Calendar App — это премиум-приложение, с помощью которого можно создавать гибкие настраиваемые календари с возможностью совместного доступа на основе данных Smartsheet.
Возможности приложения календаря:
- цветовое кодирование по основным и дополнительным категориям;
- простой экспорт календаря для отправки по электронной почте или вывода на печать;
- синхронизация с данными существующих проектов.
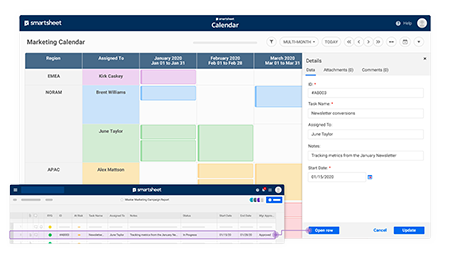
Вход в приложение Smartsheet Calendar
Для доступа к приложению календаря выполните следующие действия.
- На панели навигации слева нажмите кнопку Панель запуска.
- Выберите Календарь.
Другой способ доступа к приложению календаря — открыть URL-адрес calendar.smartsheet.com.
Если у вас возникают проблемы с доступом к приложению с панели запуска, см. статью Доступ к премиум-приложениям и шаблонам с помощью панели запуска.
После входа в приложение вы увидите страницу Calendar List (Список календарей). На этой странице будут отображены все календари, которые вы создали и к которым вам открыт доступ. Чтобы открыть конкретный календарь, нажмите его имя.
Чтобы сузить результаты поиска, используйте опцию Filter (Фильтр) или введите имя календаря в поле поиска.
Создание основного календаря
Создать календарь вам поможет мастер на панели Create New (Создать новый календарь). Чтобы запустить мастер, выберите + Добавить.
Шаг 1. Выбор таблицы
- Выберите таблицу или отчёт с данными Smartsheet, которые нужно отобразить.
- Нажмите Next (Далее).
Выбранная таблица или отчёт должны содержать хотя бы один столбец с датами.
Шаг 2. Выбор представления
Чтобы выбрать для календаря представление по умолчанию, щёлкните одну из плиток:
- Monthly (каждый месяц);
- Daily (по дням);
- Weekly (по неделям);
- Multi-Month (несколько месяцев);
- Quarterly (квартал);
- Day-Month (день–месяц).
После создания календаря вы сможете переключаться между этими представлениями в любое время.
Шаг 3. Сопоставление столбцов
Сопоставьте столбцы своей таблицы с соответствующими полями нового календаря.
- В разделе Smartsheet Columns (Столбцы Smartsheet) выберите столбцы с данными, которые нужно отобразить на календаре. Поля с красной звёздочкой обязательны для заполнения.
Если вы используете отчёт в качестве источника календаря, используйте одинаковые названия столбцов во всех таблицах, чтобы вам было удобно пользоваться календарём.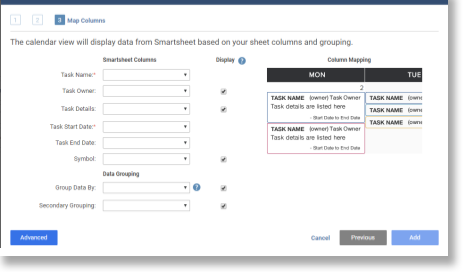
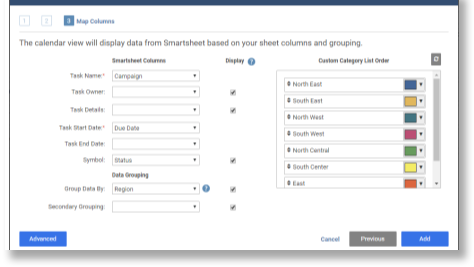
Выбрав столбцы в разделе Data Grouping (Группировка данных), вы можете назначить определённый цвет для каждого значения столбца в разделе Custom Category List Order (Пользовательский порядок списка категорий).
Настройка календаря с помощью расширенных функций
После создания календаря с базовыми функциями вам могут потребоваться расширенные возможности. Вот лишь некоторые из них:
- добавление столбцов;
- сортировка задач;
- настройка отображения времени и даты, а также вида задач календаря;
- изменение логотипа календаря;
- показ и скрытие выходных дней.
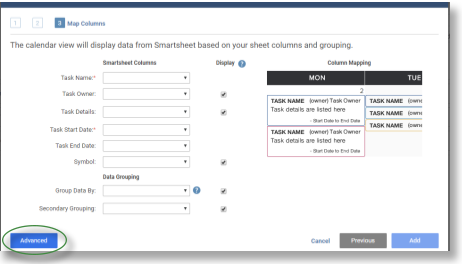
При нажатии кнопки Advanced (Дополнительно) в окне отображаются следующие вкладки:
- Additional Columns (добавление столбцов);
- Time & Design (формат времени и внешний вид);
- More Options (дополнительные настройки);
- Подтвердить.
Чтобы продолжить, выберите Next (Далее).
Шаг 4. Добавление столбцов в календарь
- Чтобы добавить информацию в календарь, используйте следующие разделы.
- Дополнительные столбцы. Выберите дополнительные столбцы для отображения данных из исходной таблицы или отчёта.
- Сортировка столбцов. Автоматическая сортировка задач по содержимому столбцов.
- Нажмите Next (Далее).
Шаг 5. Настройка отображения дат и интервалов времени.
На вкладке Time & Design (Формат времени и внешний вид) можно настроить отображение дат и интервалов времени, а также стиль задач календаря.
Шаг 6. Изменение других сведений о календаре
На вкладке More Options (Дополнительные параметры) можно выполнить следующие действия:
- добавить название календаря;
- указать день начала недели;
- указать месяц начала квартала;
- показывать задачи только в рабочие дни, скрывать выходные дни или показывать и рабочие, и выходные дни;
- открыть и найти ссылку на веб-форму;
- настроить отображение календаря для пользователей и доступные для них действия.
Опция Allow Attachments (Включить вложения)
Выберите этот параметр, чтобы пользователи могли прикреплять файлы к задачам в приложении календаря.
Файлы, вложенные в комментарии, будут отображаться вместе с комментарием. Вы не увидите их в столбце Attachments (Вложения) или в задаче приложения календаря.
Опция Allow Comments (Включить комментарии)
Выберите этот параметр, чтобы другие пользователи могли комментировать задачи в приложении календаря. Эта функция включена по умолчанию при создании календаря.
Комментарий, добавленный к календарю, также добавляется к исходной таблице или отчёту.
Используйте @упоминания в комментариях для привлечения внимания к записям в календаре.
Для добавления комментариев к календарю у пользователя должны быть права доступа к исходной таблице или отчёту уровня не ниже редактора. Просматривать комментарии могут пользователи с правами наблюдателя.
Опция Allow New Events (Включить добавление событий)
Установите этот флажок, чтобы все пользователи с правами редактора для исходной таблицы могли добавлять задачи напрямую в календарь.
Опция Web Form Link (Ссылка на веб-форму)
Если исходная таблица содержит форму, вставьте ссылку на неё в поле Web Form Link (Ссылка на веб-форму). После добавления ссылки на веб-форму в календарь можно будет открывать форму из приложения календаря.
Чтобы открыть веб-форму из приложения календаря, выполните следующие действия.
- В левом верхнем углу приложения календаря нажмите значок раскрывающегося списка.
- Выберите Open Web Form (Открыть веб-форму).
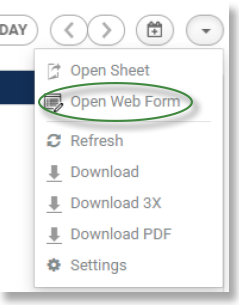
Использование календаря в формате "454"
Чтобы включить отображение календаря в формате "454", установите флажок 454 Calendar (Календарь 454). Можно также установить флажок Default 454 Calendar (Календарь 454 по умолчанию), если вы хотите отображать его по умолчанию.
В календаре в формате "454" год делится на месяцы в следующем формате: 4 недели — 5 недель — 4 недели. В структуре календаря группируются праздничные дни, а количество суббот и воскресений равномерно распределяется по сравниваемым месяцам. (Формат "454" часто используется в розничной торговле для более точного сравнения уровней продаж по годам.)
Шаг 7. Проверка настроенных параметров
На вкладке Confirm (Подтверждение) проверьте и подтвердите изменённые параметры. Если вам необходимо внести изменения, выберите Previous (Назад), чтобы перейти на соответствующую страницу и внести необходимые изменения. После проверки всех настроек нажмите Add (Добавить) или Update (Обновить).