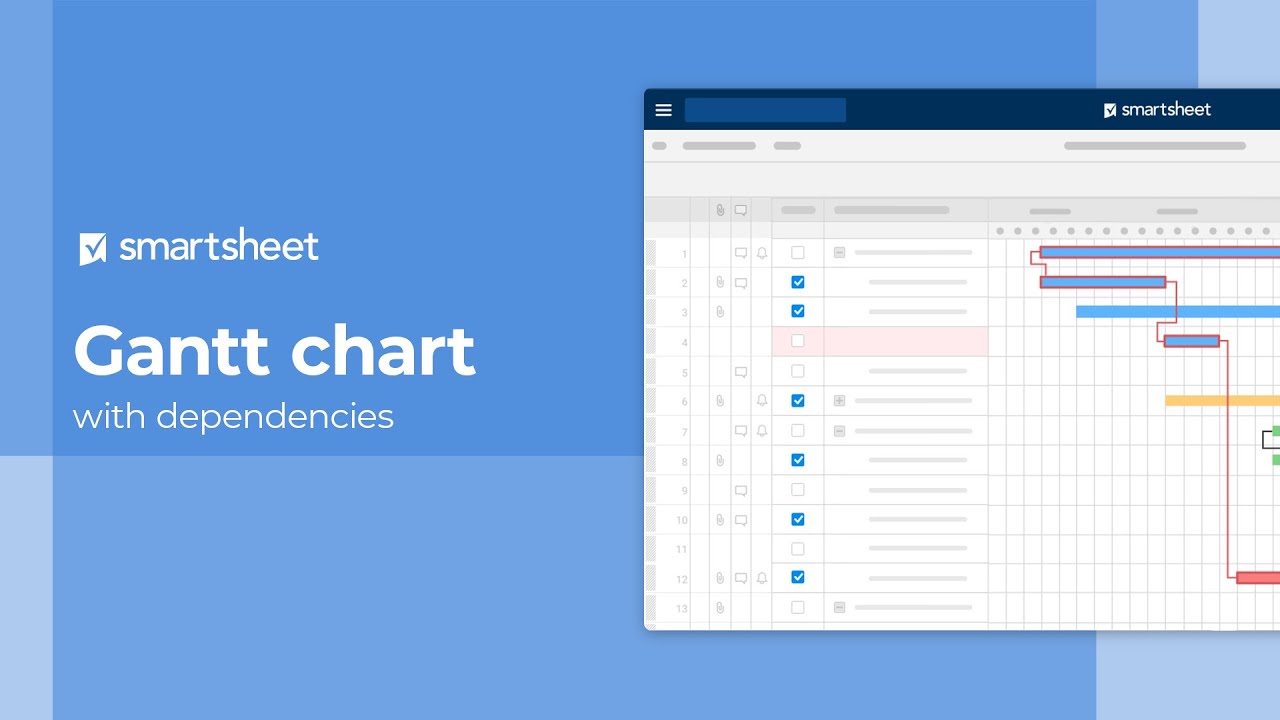Siga essas instruções passo a passo para criar um gráfico de Gantt.
Adicione dependências aos seus gráficos de Gantt para gerenciar com eficiência o cronograma de projeto, bem como as relações existentes entre cada tarefa. Quando a data de início ou término de uma tarefa predecessora é alterada, as datas das tarefas dependentes no seu cronograma são atualizadas automaticamente para refletir tal alteração. Você também pode configurar linhas de base para acompanhar a variação entre o seu plano e as datas reais.
Criar e trabalhar com um gráfico de Gantt
Maximize a exibição de Gantt ao visualizar ou trabalhar nas tarefas de gerenciamento do projeto em uma planilha ou relatório.
Quando você troca a planilha ou o relatório para a exibição de Gantt, as tarefas serão exibidas como barras em uma linha do tempo. Você verá a duração, a data de início e a data de término das tarefas do projeto. Além disso, você também poderá realizar as seguintes ações:
- Visualizar dependências e monitorar o relacionamento entre tarefas;
- Visualizar o caminho crítico do projeto;
- Exibir a % concluída das tarefas;
- Usar hierarquia para criar linhas de resumo para maior organização dos projetos.
Continue a leitura para saber como adicionar e usar um gráfico de Gantt.
Adicionar um gráfico de Gantt
Antes de adicionar um gráfico de Gantt
Certifique-se de que a planilha ou o relatório tenha pelo menos duas colunas de data.
As colunas que você adicionar devem representar a data de início e a data de término das tarefas. O comprimento de uma barra de tarefas é baseado no intervalo de tempo entre essas datas. Por isso, é necessário adicionar pelo menos duas colunas de datas.
Se a planilha ou o relatório tiver menos de duas colunas de datas, não será possível trocar para a exibição de Gantt.
Uma planilha não reconhecerá colunas de datas com uma fórmula de coluna aplicada como colunas para um gráfico de Gantt. Se precisar que as datas sejam preenchidas automaticamente nas linhas, use os recursos Fórmula das células e Preenchimento automático. Outra opção é configurar fórmulas das colunas. Depois, use um relatório para exibir a exibição de Gantt.
Para adicionar um gráfico de Gantt
- Para trocar para uma exibição de Gantt, selecione Exibição de Gantt na barra de ferramentas.
O gráfico será exibido à direita das colunas. Também haverá um divisor separando as colunas da grade e o gráfico de Gantt.
Para ampliar a exibição das seções:
- Passe o ponteiro sobre o divisor.
- Quando você enxergar a seta de redimensionamento da coluna
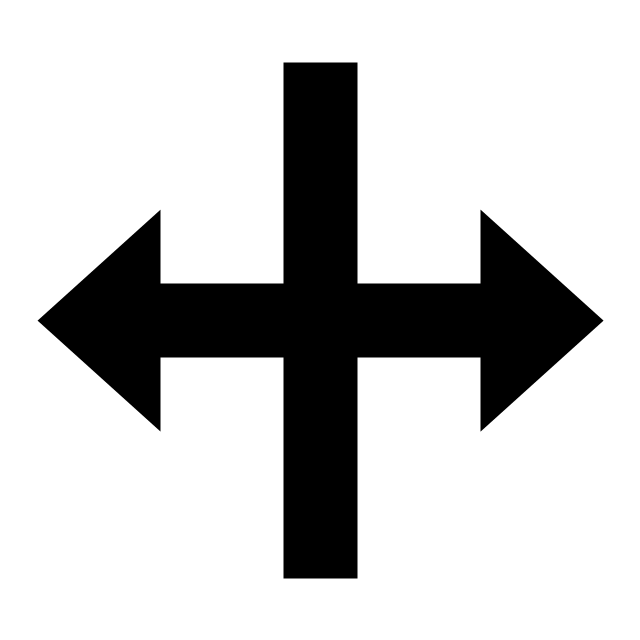 , arraste o divisor para a direita ou para a esquerda.
, arraste o divisor para a direita ou para a esquerda.
Leia a seção a seguir para aprender a editar o gráfico de Gantt.
Editar o gráfico de Gantt
- No canto superior direito da planilha, selecione Editar configurações de projeto.
- Edite as configurações em cada guia de acordo com as necessidades do projeto:
- Configurações de dependência
- Exibição do cronograma
- Gerenciamento de recursos
Saiba mais sobre como modificar as configurações de projeto.
Ajustar a exibição do cronograma
Na caixa de diálogo Configurações de projeto, você pode modificar as unidades de tempo exibidas no gráfico de Gantt. Uma maneira mais fácil de fazer isso é usando os botões Aumentar zoom ![]() e Diminuir zoom
e Diminuir zoom ![]() na barra de ferramentas.
na barra de ferramentas.
Organizar as tarefas do projeto
Você pode usar as hierarquias de linha nos gráficos de Gantt para organizar linhas em seções ou fases.
Quando você usa hierarquias de linha, as linhas filho são exibidas como barras de tarefa individual no gráfico Gantt, com base nas datas de início e término. Se você ativar as dependências na planilha, as linhas pai refletirão um resumo das linhas filho. Os valores da linha pai são calculados de maneira automática nas seguintes colunas:
- Duração
- Datas de início e término
- Colunas % concluído
No entanto, é importante observar que você não poderá modificar os valores pai. Se as dependências estiverem desativadas, é possível alterar as informações da linha pai conforme a necessidade.
Outras dicas para editar o gráfico de Gantt
- Configure uma coluna % concluído na caixa de diálogo Configurações de projeto. Sempre que você digitar um valor nessa coluna, você o verá indicado na barra de tarefa;
- Aplique cores nas barras de tarefa.
Siga essas instruções passo a passo para habilitar as dependências no seu gráfico de Gantt.
Siga essas instruções passo a passo para configurar seus dias de trabalho em uma planilha de projeto.
Siga essas instruções para configurar linhas de base na sua planilha de projeto.