Aplica-se a
- Pro
- Business
- Enterprise
Recursos
Quem pode usar esse recurso?
O proprietário e os administradores da planilha podem adicionar ou editar uma coluna. É necessário uma licença.
Use o melhor tipo de coluna para os seus dados
Os tipos de coluna ajudam você a obter maior controle sobre quais dados são permitidos nas colunas - use tipos específicos para garantir entradas de dados mais consistentes. Você também pode adicionar uma descrição de coluna para fornecer mais informações sobre a sua coluna.
Para obter informações sobre os diferentes tipos de colunas do Smartsheet, confira Referência do tipo de coluna.
Edite uma coluna para alterar seu tipo
Para alterar o tipo de uma coluna existente, usando a janela Propriedades da coluna: clique na seta suspensa abaixo do cabeçalho da coluna e selecione Editar propriedades da coluna.
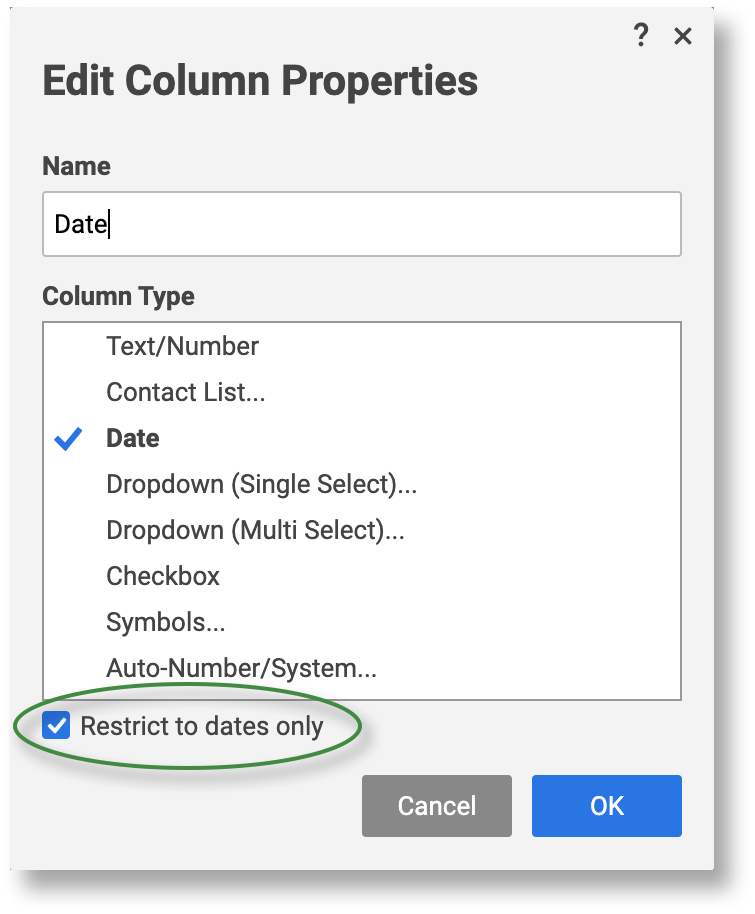
NOTAS:
- Mesmo quando a propriedade de uma coluna está definida, é possível digitar textos livremente em uma célula (exceto em colunas de sistema somente leitura).
- Se você for o Proprietário da planilha ou se ela houver sido compartilhada contigo com permissões de administrador, você poderá impedir a inserção de texto livre marcando a caixa de seleção Restringir a, ao criar uma nova coluna ou editar as propriedades de uma coluna existente. Para obter mais informações, confira Controlar a entrada de dados e permitir apenas valores específicos em uma coluna.
- Se uma coluna estiver habilitada nas Configurações de projeto de uma planilha, seu tipo será exibido como Data/Hora, Duração ou Predecessor e não poderá ser editado.
Incluir uma descrição de coluna
Forneça informações importantes sobre uma coluna em uma dica de ferramenta personalizada; as pessoas poderão acessar tais informações passando o mouse sobre um ícone de informações, abaixo do cabeçalho da coluna. Use uma descrição de coluna, por exemplo, para documentar a forma como deseja que uma coluna específica seja usada e o tipo de dados que ela deve conter.
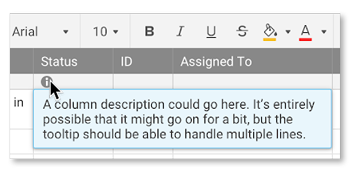
NOTAS:
- Você deve ser o proprietário da planilha ou ela deve ter sido compartilhada contigo com permissões de administrador para que você possa adicionar ou editar descrições de coluna.
- A descrição de coluna tem um limite máximo de 250 caracteres (esse limite pode variar dependendo do idioma ou tipo de caractere usado).
- As descrições de coluna são visíveis apenas nas planilhas - elas não podem ser exibidas em relatórios ou painéis.
Criar uma descrição de coluna
- Clique com o botão direito do mouse no cabeçalho de uma coluna e selecione Adicionar descrição de coluna.
A janela da descrição de coluna será exibida.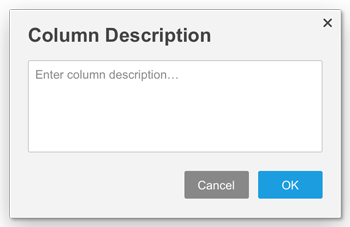
- Digite sua descrição de coluna no formulário e clique no botão OK para definir a descrição.
Um ícone de Informações aparece abaixo do cabeçalho da coluna.
Pronto! Agora qualquer pessoa com que a planilha for compartilhada poderá visualizar a descrição da coluna passando o mouse sobre o ícone de informações.
Editar informações de descrição da coluna
- Clique com o botão direito do mouse no cabeçalho da coluna e selecione Editar descrição de coluna.
- Na janela Descrição de coluna, faça as alterações desejadas e clique em OK.