Aplica-se a
- Pro
- Business
- Enterprise
Recursos
Quem pode usar esse recurso?
Ser um usuário licenciado e ter permissões de compartilhamento em nível de proprietário ou de administrador
Você deve ser um proprietário ou administrador de planilha licenciado para inserir, renomear ou excluir uma coluna.
Inserir, excluir ou renomear colunas
Gerenciamento de coluna: inserir, excluir ou renomear colunas
Uma planilha pode conter até 400 colunas, 20 mil linhas ou 500 mil células (o que for alcançado primeiro).
Continue lendo para aprender a inserir, excluir ou renomear colunas na planilha.
Você pode desfazer todas as ações antes de salvar as alterações.
Inserir uma nova coluna
- Na planilha, passe o ponteiro sobre um cabeçalho da coluna.
- Selecione Menu da coluna
 .
. - No Menu da coluna, selecione Inserir coluna à direita ou Inserir coluna à esquerda.
- No formulário Inserir coluna, identifique os seguintes elementos:
Nome: no campo Nome, adicione o rótulo que deseja usar para a nova coluna.
O nome da coluna pode conter até 50 caracteres.
- Tipo de coluna: no campo Tipo de coluna, identifique o tipo de coluna que deseja adicionar.
- Texto/número
- Lista suspensa
- Duração
- Data
- Lista de contatos
- Caixa de seleção
- Símbolos
- Numeração automática
- Criado por
- Data de criação
- Comentário mais recente
- Modificado por
- Data da modificação
- Selecione OK.
Após a conclusão dessas etapas, a nova coluna será exibida à esquerda ou à direita da coluna selecionada.
Inserir várias colunas de uma vez
Destaque a quantidade de colunas que deseja inserir.
Para destacar uma quantidade de colunas, mantenha pressionada a tecla Ctrl (ou a tecla Command se estiver usando um dispositivo Mac). Selecione os cabeçalhos da coluna, um de cada vez.
- Passe o ponteiro sobre o cabeçalho de uma das colunas destacadas.
- Selecione Menu da coluna
 .
. - No Menu da coluna, selecione Inserir x colunas à esquerda ou Inserir x colunas à direita.
As colunas inseridas receberão um nome padrão e um tipo de coluna:
- Nome: Coluna [número da coluna]
- Por exemplo: Coluna12
- Tipo da coluna: texto/número
Para alterar as configurações da coluna:
- Clique duas vezes sobre o cabeçalho da coluna.
- No formulário Editar propriedades da coluna, altere os valores nos seguintes campos:
- Nome
- Tipo de coluna
Alterar a largura da coluna
Você pode ajustar a largura da coluna para o tamanho que desejar. Não é possível modificar a largura de colunas padrão (anexos, discussões, indicadores).
Para alterar a largura da coluna:
- Passe o ponteiro sobre a borda lateral do cabeçalho da coluna.
- Quando o ponteiro virar
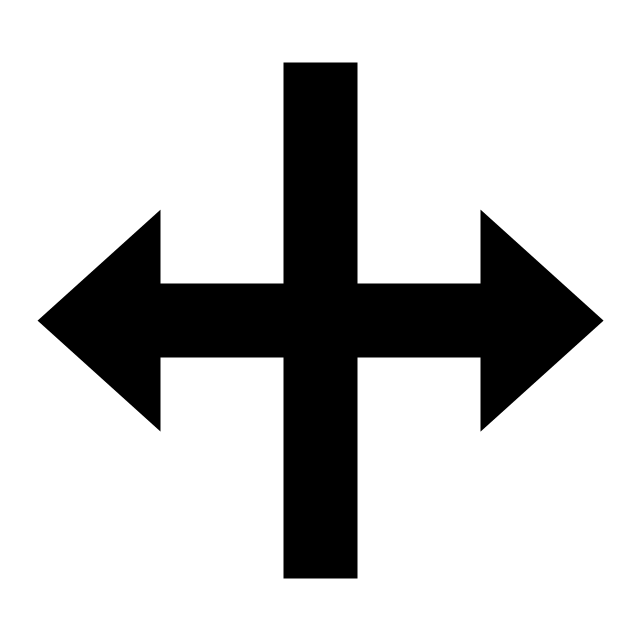 , ajuste a largura como quiser.
, ajuste a largura como quiser.
Excluir uma coluna
É possível remover ou excluir as colunas completamente. No entanto, você não pode excluir colunas padrão:
- Anexos
- Comentários
- Comprovantes
- Indicadores de ação da linha
Você tem três opções:
- Excluir uma única coluna;
- Excluir várias colunas;
- Ocultar colunas (se forem colunas padrão que não podem ser excluídas).
Para excluir uma única coluna
- Passe o ponteiro sobre o cabeçalho da coluna que deseja excluir.
- Selecione Menu da coluna
 .
. - No Menu da coluna, selecione Excluir coluna.
Para excluir várias colunas
- Mantenha pressionada a tecla Ctrl (ou a tecla Command se estiver usando um dispositivo Mac).
- Selecione até cinco cabeçalhos de coluna.
- Passe o ponteiro sobre o cabeçalho de uma das colunas destacadas.
- Selecione Menu da coluna
 .
. - No Menu da coluna, selecione Excluir coluna.
Para limpar o conteúdo sem excluir a coluna
- Selecione uma ou várias colunas.
- Pressione a tecla Backspace ou Delete no teclado.
Renomear uma coluna
Se os relatórios tiverem uma coluna e você alterar o nome, ela será removida desses relatórios. Você precisará substituir a coluna nos critérios do relatório.
Para renomear uma coluna
- Passe o ponteiro sobre o cabeçalho da coluna.
- Selecione Menu da coluna
 .
. No Menu da coluna, selecione Renomear coluna.
Você também pode clicar duas vezes no cabeçalho da coluna para abrir o formulário Propriedades da coluna.
- No campo Nome do formulário Propriedades da coluna, edite o nome da coluna.
- Depois de editar o nome, selecione OK.