Aplica-se a
- Pro
- Business
- Enterprise
Realize o trabalho em movimento com a exibição de cartões móveis
Aproveite o poder dos dados do Smartsheet com uma interface visual móvel da Exibição de cartões. Organize seu trabalho em grupos acionáveis para ver e executar tarefas usando seu dispositivo móvel.
NOTA: Para usar a Exibição de cartões, você deve ter uma coluna de menu suspenso, símbolo ou lista de contatos na sua planilha. (Mais informações sobre esses tipos de coluna podem ser encontradas em Usar o melhor tipo de coluna para seus dados.
Exibir sua planilha no modo de Exibição de cartões
Para configurar sua planilha para a Exibição de cartões no aplicativo móvel:
- Abra sua planilha no modo de Exibição de cartões.
A maneira como você faz isso vai depender do aplicativo (iOS ou Android) que esteja usando:- iOS: Toque no ícone menu (canto superior direito) e no ícone Exibição de cartões.
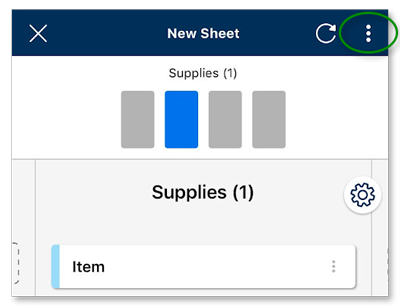
- Android: Toque no Ícone visualizar (canto superior direito) e no ícone Exibição de cartões.
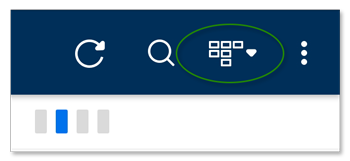
- iOS: Toque no ícone menu (canto superior direito) e no ícone Exibição de cartões.
- Na tela Configuração da Exibição de cartões, selecione a coluna pela qual deseja organizar suas raias. Você pode selecionar qualquer coluna de Menu suspenso, Símbolo ou Lista de contatos.
- Toque em Continuar.
Navegue pelas raias
Você pode navegar pelas raias na Exibição de cartões passando ou tocando nos ícones de Índice de raia na parte superior da tela.
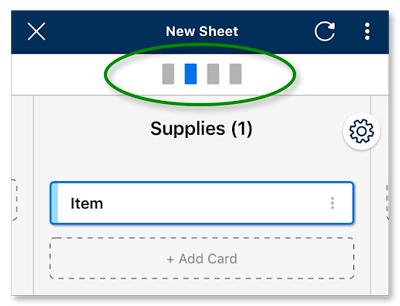
Adicionar, editar e mover cartões
Adicionar novos cartões
- Em qualquer raia, toque no botão Adicionar cartão no canto inferior direito da tela.
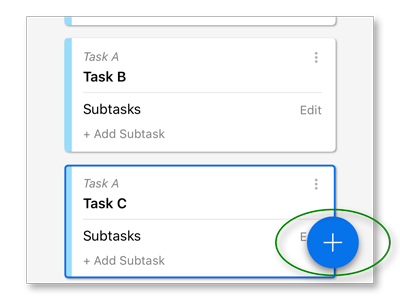
- No formulário Editar cartão, adicione mais informações nos campos disponíveis do cartão.
- Toque em Salvar no canto superior direito da tela para salvar e confirmar suas alterações.
Editar cartão existente
- Toque duas vezes em um cartão para fazer alterações nas informações nos campos disponíveis do cartão.
- Toque em Salvar no canto superior direito da tela para salvar e confirmar suas alterações.
Criar novos campos para cartões
As colunas na Exibição em grade ou na Exibição de Gantt de uma planilha são representadas como campos em um cartão na Exibição de cartões. Adicionar uma nova coluna à planilha resulta em um novo campo disponível em cada cartão.
NOTA: Para adicionar novos campos aos cartões, você deve ser um usuário licenciado com permissões de compartilhamento em nível de Admin na planilha. Mais informações sobre isso estão disponíveis no artigo de ajuda Níveis de permissão de compartilhamento.
Para adicionar novos campos em todos os cartões:
- Na Exibição de cartões, toque no ícone menu no canto superior direito da tela.
- Selecione Editar Colunas.
- Selecione Adicionar Coluna na parte inferior da tela Editar colunas.
É possível optar por mostrar ou ocultar os campos do cartão no menu Campos a exibir (os detalhes estão disponíveis na seção Personalizar como os seus cartões são exibidos abaixo). A coluna associada permanecerá na sua planilha, e ficará visível se você alternar para uma visualização diferente.
Para editar raias da Exibição de cartões
As raias estão associadas aos valores de coluna Lista suspensa, Símbolo ou Lista de contatos, dependendo da coluna que você selecionou para organizar seus cartões (consulte a seção Exibir sua planilha no modo de Exibição de cartões acima).
NOTAS:
- As raias da lista suspensa e do símbolo devem ser editadas pelas exibições em grade ou Gantt no aplicativo móvel.
- Raias de lista de contatos só podem ser editadas do aplicativo para desktop. Mais informações sobre isso podem ser encontradas em Usando a exibição de cartões para visualizar seu projeto.
Para editar as raias da lista suspensa ou do símbolo no aplicativo móvel:
- Toque no ícone menu no canto superior direito do aplicativo e no ícone Exibição em Grade.
- Localize a coluna que você está usando e toque no cabeçalho dela para organizar as raias.
- No menu Ações da Coluna exibido, toque em Propriedades da Coluna.
- Toque no tipo de coluna (lista suspensa, símbolos).
- Faça as alterações desejadas (escolha um conjunto diferente de símbolos ou digite mais valores da lista suspensa) e toque na seta para trás no canto superior esquerdo da tela.
- Toque em Salvar.
Depois de voltar para a Exibição de cartões, você poderá organizar e mover os cartões para as raias recém-criadas.
Para mover os cartões
Mova os itens para outra raia pressionando longamente um cartão e arrastando-o para a Raia de cartões desejada ou para o Índice de raias.
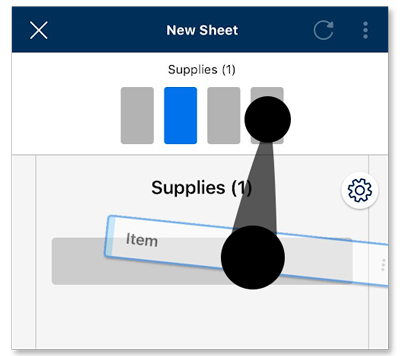
Criar, editar e excluir subtarefas de cartão
Divida suas tarefas adicionando subtarefas a elas. As subtarefas aparecem como cartões próprios e como campos dentro do cartão pai.
DICA: Você pode converter suas subtarefas em uma lista de itens que podem ser desmarcados quando concluídos. Mais informações estão na seção Transforme suas subtarefas em uma checklist abaixo.
Para criar uma subtarefa
- Toque em Adicionar Subtarefa em um cartão existente para criar uma nova subtarefa para esse cartão.
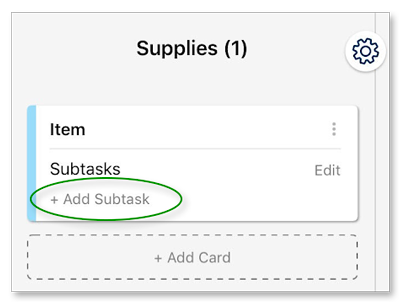
- Na tela Nova Subtarefa, adicione informações da subtarefa aos campos de cartão disponíveis.
Para editar ou excluir subtarefas
Abra a tela Editar Subtarefa para atualizar as informações em seus cartões de subtarefa ou excluí-las completamente. A maneira como você faz isso vai depender do aplicativo (iOS ou Android) que esteja usando:
- iOS: Toque no botão Editar no canto superior direito do cartão para editar ou excluir um cartão de subtarefa existente.
- Android: Toque no ícone menu de estouro no canto superior direito do cartão para editar ou excluir um cartão de subtarefa existente.
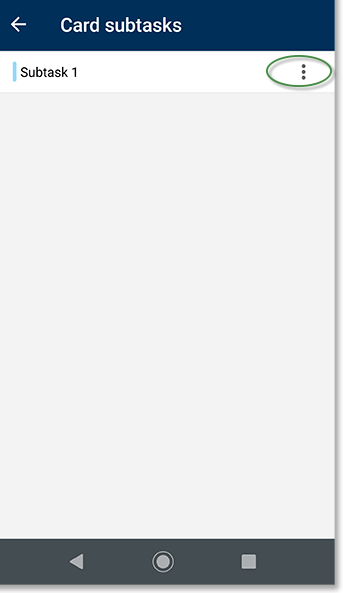
Transforme suas subtarefas em uma Checklist
Você pode usar uma coluna de Caixa de seleção para criar uma checklist de subtarefas que podem ser marcadas na conclusão da tarefa pai.
Para fazer isso em uma Exibição de cartões:
- Toque no ícone de engrenagem à direita da tela.
O menu Configurações de exibição é exibido.
- No campo da caixa de seleção Subtarefa (talvez seja necessário rolar a tela para baixo para ver esta opção), toque no nome do campo da Caixa de seleção que deseja usar.
NOTA: Se ainda não tem um campo Caixa de seleção na sua planilha, toque no botão Adicionar Campo da Caixa de Seleção e um campo será criado automaticamente.
Pronto! Agora, é possível marcar subtarefas que foram concluídas tocando a caixa de seleção à esquerda do nome da subtarefa.
Personalizar como os seus cartões são exibidos
Para editar as configurações da exibição em cartão:
- Toque no ícone de engrenagem à direita da tela.
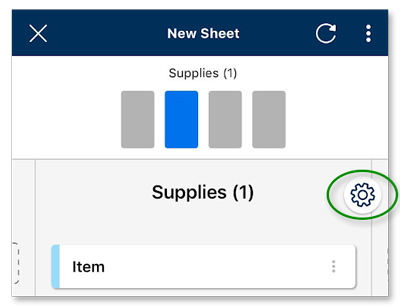
O menu Configurações de exibição é exibido.
- Daqui, você pode personalizar o seguinte (toque em uma opção para configurá-la).
| Toque aqui | Para configurar isso |
|---|---|
| Campos para exibição | As colunas de valores que serão visíveis em cartões quando não estiverem em uma Exibição Compacta |
| Exibir por |
Uma coluna suspensa, lista de contatos ou símbolo em que as raias de cartões serão organizadas por:
|
DICA: As cores da barra de tarefas à esquerda de cada cartão podem ser alteradas apenas na versão para desktop do Smartsheet. Consulte Alterar a Cor das Barras de Tarefas para obter mais informações.