Aplica-se a
- Pro
- Business
- Enterprise
Recursos
Quem pode usar esse recurso?
- Proprietário
- Administrador
- Editor
Criar referência a célula ou coluna em uma fórmula
Ao criar fórmulas, é possível incluir, na planilha, valores de outras células ou colunas.
Usuários do plano Empresa podem usar a IA para gerar fórmulas. Saiba mais.
Os usuários com permissões de compartilhamento de editor só podem criar e editar fórmulas nas células desbloqueadas de uma planilha.
Você pode criar uma referência para uma célula individual, um intervalo de células ou uma coluna inteira.
Também pode referenciar dados de outras planilhas. Saiba mais sobre como referenciar dados de outras planilhas.
Resumo dos tipos de referências de fórmula
Veja a seguir uma planilha de dicas que você pode usar para criar suas próprias fórmulas.
| Para referenciar isso | Formate assim | Exemplo |
|---|---|---|
| Célula individual | Nome da coluna, número da linha | =Orçamento1 |
| O nome da coluna contém um espaço ou termina em um número | Coloque o nome da coluna entre colchetes. | =[Coluna A]1 =DAY([T1]1) |
| Referência absoluta (sempre referencia uma célula, linha ou coluna específica) | Digite um símbolo $ na frente do nome da coluna, número da linha ou ambos. | =$[Coluna A]$1 =[Coluna B]$1 =$[Coluna C]1 |
| Células múltiplas e não contínuas | Use uma vírgula entre as referências às células. | =SUM(Orçamento1, Despesas4, [Lucro projetado]20) |
| Uma faixa de células na mesma coluna | Referencie a primeira célula da faixa e, em seguida, a última célula, separadas por : (dois pontos). | =SUM(Orçamento1:Orçamento12) |
| Uma coluna inteira (incluindo todas as células recém-adicionadas) | O nome da coluna separado por : (dois-pontos). | =SUM(Orçamento:Orçamento) |
| Um intervalo de células em várias colunas | Referencie a célula superior direita e, em seguida, a célula inferior esquerda, separadas por : (dois-pontos). | =SUM(Janeiro1:Março5) |
| Uma célula individual, intervalo de células ou colunas completas de outra planilha | Digite o nome de uma referência criada anteriormente para outra planilha, entre chaves. | =COUNT({minha_planilha1 Intervalo1}) |
Descrição mais detalhada dos tipos de referência
Referenciar células individuais
Ao criar uma fórmula, você pode selecionar uma célula para referenciar e trabalhar com os dados dessa célula na fórmula. (Você também pode digitar manualmente o nome da coluna e o número da linha para referenciar a célula.)
Por exemplo, a fórmula na coluna Inventory Value (Valor do inventário) da seguinte planilha de gerenciamento de inventário multiplicará o valor da linha 1 da coluna Price (Preço) pelo valor na linha 1 da coluna Stock (Estoque):
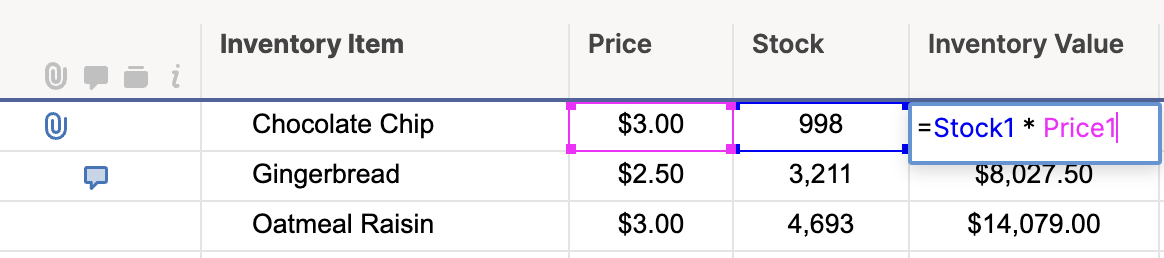
A fórmula retorna $2 994,00, o valor total desse item:
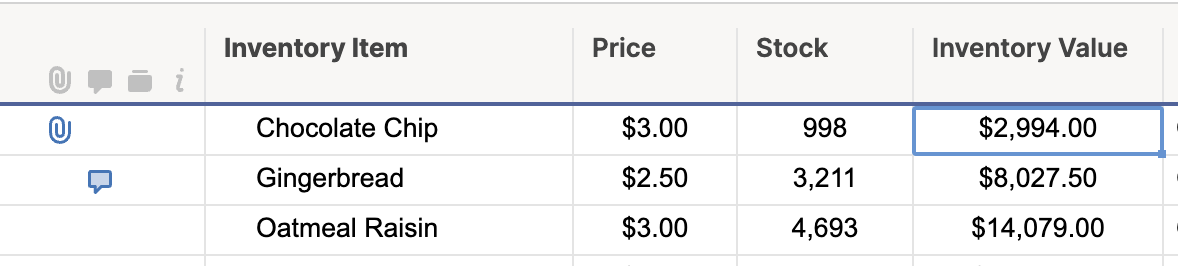
Referenciar nomes de colunas que têm espaços ou terminam em números
Se o nome de uma coluna contiver espaços, caracteres especiais ou números, você deverá colocá-lo entre colchetes para evitar ambiguidade:
=[Orçamento anual]1 + [Orçamento anual]2
=[T1]1 + [T2]1
=[Risco/Problema]5 + [Contingência/Mitigação]5
Criar uma referência absoluta
Poderão ocorrer situações (por exemplo, ao referenciar uma tabela usando a função VLOOKUP) em que você precisará evitar que o Smartsheet atualize automaticamente o referenciamento de células quando a fórmula for movida ou copiada. Para fazer isso, crie uma célula de referência absoluta. Saiba mais sobre referência de função.
Para criar uma referência absoluta, digite $ (um cifrão) na frente do nome da coluna ou do número da linha na referência de célula da fórmula. Por exemplo, se você mover ou copiar a fórmula a seguir, os nomes das colunas e os números de linha não serão alterados para as referências de célula:
=$[Coluna A]$1 * $[Coluna B]$1
A fórmula a seguir tem referências absolutas apenas para os números das linhas. Se você mover ou copiar a fórmula, as referências da coluna serão alteradas, respectivamente, com base no novo local da fórmula:
=[Coluna A]$1 * [Coluna B]$1
A fórmula a seguir manterá referências absolutas às colunas. Se você mover ou copiar a fórmula, os números da linha serão alterados, respectivamente, com base no novo local da fórmula:
=$[Coluna A]1 * $[Coluna B]1
Referenciar um intervalo de células em uma mesma coluna
Para referenciar um intervalo de células, digite : (dois-pontos) entre as duas referências de célula.
Por exemplo, a fórmula na parte inferior da coluna Inventory Value (Valor do inventário) da planilha de gerenciamento de inventário a seguir somará os valores da linha 1 à linha 6 na mesma coluna:
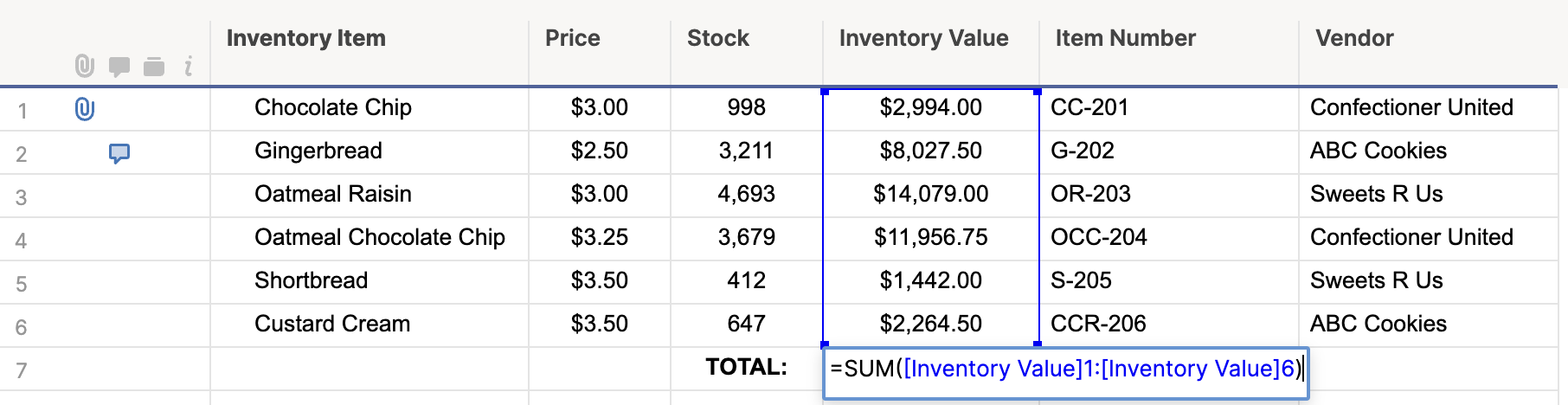
A fórmula retorna $40.763,75, o total de todos os valores de inventário:
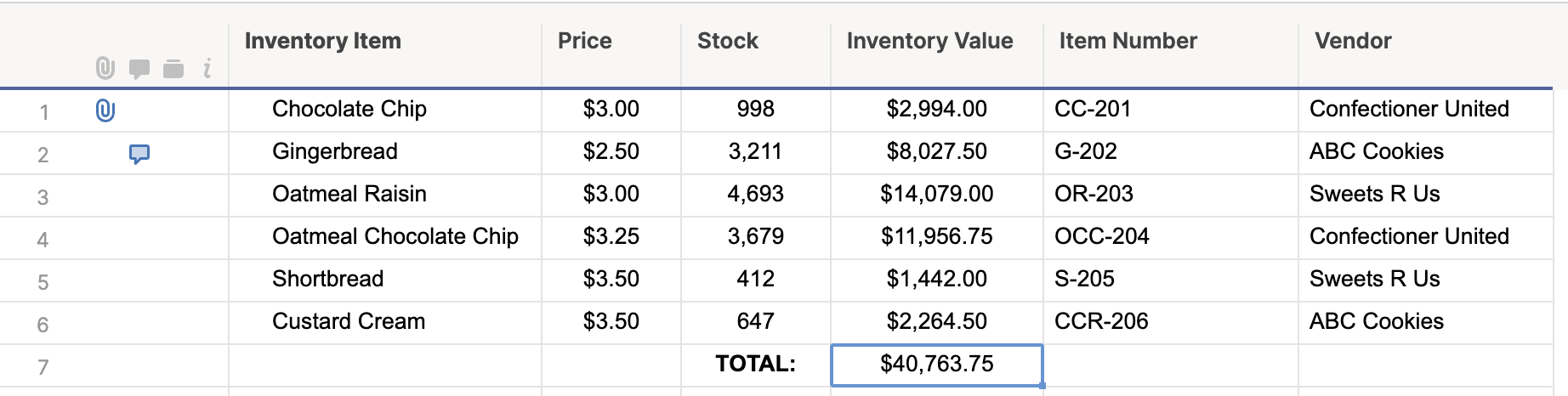
Referenciar uma coluna inteira
Você pode fazer referência a uma coluna inteira em uma fórmula, incluindo todas as células preenchidas da coluna. Por exemplo, a fórmula a seguir soma todos os valores na coluna Orçamento anual, e a soma permanecerá atualizada à medida que novas linhas forem adicionadas ou removidas da coluna:
=SUM([Orçamento anual]:[Orçamento anual])
Se uma fórmula for colocada na coluna que está referenciando, ela não referenciará a célula em que a fórmula está. Por exemplo, se você colocar a fórmula do exemplo acima em uma coluna chamada Orçamento anual, a fórmula SUM somará todas as células, exceto a célula que contém a fórmula.
Referenciar um intervalo que abrange várias colunas
Para referenciar um intervalo de valores em uma linha que abrange várias colunas, referencie a primeira e a última coluna na linha.
Por exemplo, a fórmula na coluna Total Stock (Estoque total) da planilha de gerenciamento de estoque a seguir somará os valores das colunas Stock A (Estoque A), Stock B (Estoque B) e Stock C (Estoque C) na linha 1:

A fórmula retorna 998, o estoque total dos três locais:

Ainda precisa de ajuda?
Use o modelo de Manual de fórmulas para encontrar mais recursos de apoio e conferir mais de 100 fórmulas, inclusive um glossário de cada função que você pode praticar trabalhando em tempo real e exemplos de fórmulas avançadas e de uso frequente.
Encontre exemplos de como outros clientes do Smartsheet usam essa função. Você também pode pedir ajuda sobre o seu caso específico na comunidade online do Smartsheet.