Syntax
VLOOKUP(search_value, lookup_table, column_num, [match_type])
-
search_value—O valor a ser procurado, que deve estar na primeira coluna da lookup_table. -
lookup_table—O intervalo de células em que procurar, contendo o search_value (na coluna mais à esquerda) e o valor de retorno. -
column_num—Um número que representa a posição da coluna (em lookup_table) do valor a retornar, com a coluna mais à esquerda de lookup_table na posição 1. -
match_type—[opcional]O padrão é verdadeiro. Especifica se deve encontrar uma correspondência exata (falso) ou uma correspondência aproximada (verdadeiro).
Use uma fórmula VLOOKUP para trazer automaticamente o conteúdo associado com base nos critérios na sua planilha. Por exemplo, veja a função de alguém usando o nome da pessoa como critério.
- Você pode usar o VLOOKUP para procurar um valor em uma tabela de outra planilha. Para detalhes sobre como consultar células em outras planilhas, veja Fórmulas: dados de referência de outras planilhas.
- Se a VLOOKUP não encontrar um resultado, você receberá um erro #NO MATCH (Nenhuma correspondência). Detalhes sobre a resolução desse problema podem ser encontrados no artigo Mensagens de erro em fórmulas.
- Você receberá um erro #NO MATCH se não houver um número dentro do intervalo que seja maior ou igual a search_value.
- Se table_array não estiver classificado em ordem crescente na primeira coluna, a VLOOKUP retornará resultados incorretos.
- O search_value deve estar na coluna mais à esquerda (posição 1) de lookup_table.
- Procure por cadeias de texto; você deve deixar o valor de procura entre aspas (por exemplo, "Tarefa E").
- Com o argumento match_type:
- Defina o match_type para falso se sua lookup_table ainda não começou.
- Verdadeiro (o valor padrão) presume que o intervalo está classificado em ordem crescente e retorna a correspondência mais próxima que seja menor ou igual a (<=) search_value.
- Falso retorna a primeira correspondência exata.
- Você pode inserir o número da coluna em uma fórmula para indicar de qual coluna você quer que o valor retorne.
Por exemplo, a fórmula =VLOOKUP([Item de inventário]3, [Item de inventário]1:[Número de itens em estoque]4, 3, falso) retornará o valor 4. A fórmula foi escrita para retornar um valor da terceira coluna (Número de itens em estoque) na tabela abaixo.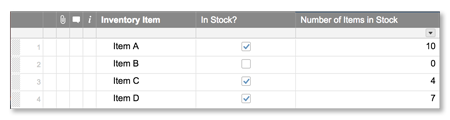
Esse exemplo faz referência às seguintes informações de planilha:
|
Item de vestuário |
Unidades vendidas |
Preço por unidade |
Em estoque? |
Status |
Atribuído a |
|
|---|---|---|---|---|---|---|
|
1 |
Camiseta |
78 |
US$ 15,00 |
verdadeiro |
Verde |
sally@domain.com |
|
2 |
Calça |
42 |
US$ 35,50 |
falso |
Vermelho |
tim@domain.com |
|
3 |
Casaco |
217 |
US$ 200,00 |
verdadeiro |
Amarelo |
corey@domain.com |
Com base na tabela acima, estes são alguns exemplos de uso de VLOOKUP em uma planilha:
|
Fórmula |
Descrição |
Resultado |
|---|---|---|
|
IF([Em estoque?]1 = 1 (verdadeiro), VLOOKUP("Camiseta", [Item de vestuário]1:Status3, 5)) |
Retornar a cor do status. Se a coluna "Em estoque" for igual a 1 (verdadeiro) procure o valor "Camiseta" na coluna "Item de vestuário" e crie o valor da "Coluna status", (quarta coluna na tabela). |
Verde |
|
IF([Em estoque?]2 = 0 (falso), VLOOKUP([Linha nº]1, [Linha nº]1:[Em estoque?]3, 2)) |
Retorne o item fora de estoque. Se a coluna "Em estoque" for igual a 0 (falso) procure o valor da linha 2 e crie o valor do Item de vestuário, coluna 2 |
Calça |
|
VLOOKUP("Jaqueta", [Item de vestuário]1:[Preço por unidade]3, 3, falso) * [Unidades vendidas]3 |
Retorne a receita total. Procure o valor "Casaco" na coluna "Item de vestuário"; se encontrado, crie o valor na coluna "Preço por unidade" (US$ 200). Então, multiplique isso pelo valor na coluna "Unidades vendidas" (217). |
43.400 |
|
VLOOKUP([Item de vestuário]1, {Intervalo na planilha de Referência}, 2, falso) |
Retorne o atribuído para o e-mail de contato. Procure o valor na coluna "Item de vestuário" linha 1 na planilha de referência; se encontrado, crie o valor na coluna Atribuído a (coluna 2) na planilha de referência. |
sally@domain.com |
Ainda precisa de ajuda?
Use o modelo de Manual de fórmulas para encontrar mais recursos de apoio e conferir mais de 100 fórmulas, inclusive um glossário de cada função que você pode praticar trabalhando em tempo real e exemplos de fórmulas avançadas e de uso frequente.
Encontre exemplos de como outros clientes do Smartsheet usam essa função. Você também pode pedir ajuda sobre o seu caso específico na Comunidade online do Smartsheet.