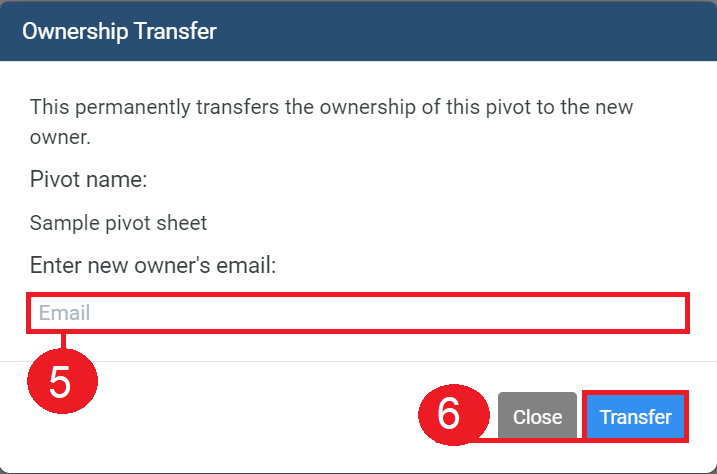Aplica-se a
Começar com o aplicativo Smartsheet Pivot
Resuma e atualize dinamicamente os dados que você armazenou em uma planilha.
Com o Pivot App, você pode criar uma tabela dinâmica que permite:
- Criar resumos de totalização e destaque informações-chave em várias planilhas
- Mantenha as métricas de resumo atualizadas à medida que novos dados são adicionados
- Identifique e adapte rapidamente os principais segmentos de acordo com as mudanças nas suas necessidades de dados
Por exemplo, com o Pivot App, você pode obter dados parecidos com este
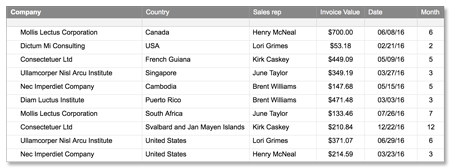
e fazê-lo ter a seguinte aparência:
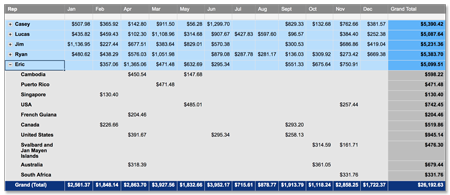
O aplicativo Smartsheet Pivot é um complemento premium disponível para compra. Para saber mais sobre como obter os aplicativos premium do Smartsheet, entre em contato com o Departamento de Vendas da Smartsheet.
Antes de começar
Para usar o Pivot App, você precisa ser um usuário de um plano do Smartsheet que inclua esse aplicativo.
O Pivot App aproveita dados existentes do Smartsheet. Para criar uma tabela dinâmica no Pivot App, primeiro você precisa ter os dados de origem em uma planilha ou em um relatório para o qual tenha permissões de compartilhamento em nível de proprietário ou administrador.
Para obter informações sobre a compatibilidade do navegador, confira Requisitos e diretrizes de sistema para usar o Smartsheet.
Faça login no Pivot App
- Na barra de navegação à esquerda, selecione Inicializador.
- Escolha Pivô.
Criar uma planilha dinâmica
Selecione Criar planilha dinâmica no canto superior esquerdo do Pivot App e siga as etapas do assistente.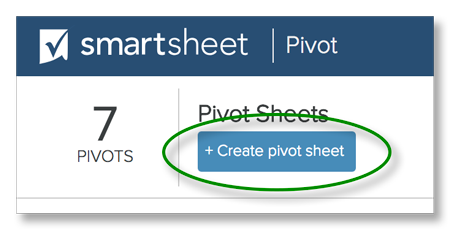
Etapa 1: selecionar a planilha
- Pesquise ou navegue para encontrar a planilha ou o relatório que contém os dados que deseja resumir.
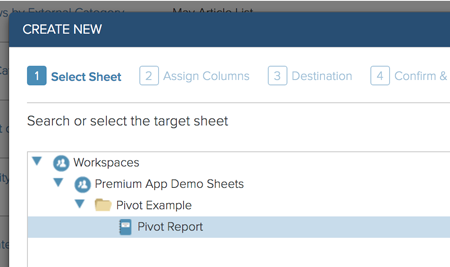
- Depois de localizar a planilha ou relatório desejado, selecione-o e, em seguida, Avançar.
Depois de determinar uma planilha de origem para a planilha dinâmica, não será possível alterá-la. Se deseja criar uma planilha dinâmica usando dados de uma planilha diferente, precisará iniciar uma nova planilha dinâmica.
Considere usar um relatório como a origem da sua planilha dinâmica, para que você possa adicionar ou remover critérios ou criar uma planilha dinâmica usando várias planilhas. Para obter mais informações sobre relatórios, consulte Usar relatórios para organizar dados.
Etapa 2: atribuir colunas
Na etapa “Atribuir colunas”, você escolhe as linhas, colunas e valores que deseja que apareçam na sua planilha dinâmica. Você também dará um nome à sua tabela e indicará se e com que frequência deseja que ela seja atualizada usando os dados de origem.
- Selecione Adicionar campo acima das caixas Colunas, Linhas e Valores para selecionar a origem desses itens na planilha dinâmica.
DICA: use o guia abaixo para ajudar você a decidir como proceder.
- Na caixa Nome dinâmico, digite um nome para sua planilha dinâmica.
Esse é o nome que o Pivot App dará à planilha dinâmica. Você usará esse nome para distinguir essa planilha dinâmica das outras que criar com o aplicativo.
- Em Frequência de Execução, selecione com que frequência deseja atualizar a tabela (você precisará selecionar uma opção aqui, se quiser que sua tabela dinâmica seja atualizada periodicamente para refletir as alterações nos dados de origem).
Guia para posicionamento de coluna, linha e valor
Use a imagem abaixo para ajudar você a decidir como posicionar os dados na sua tabela dinâmica.
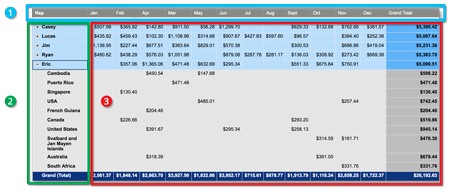
- Colunas: os campos adicionados à caixa “Colunas” serão os valores na parte superior da sua tabela dinâmica (como por exemplo, os meses do calendário).
- Linhas: os campos adicionados à caixa Linhas aparecerão no lado esquerdo da tabela dinâmica. Se você adicionar vários campos, criará hierarquias. A hierarquia é orientada pela ordem em que os campos aparecem na caixa Linhas.
- Valores: os campos adicionados a Valores aparecerão na interseção entre as linhas e as colunas da tabela dinâmica. Esses valores podem ser somas, médias ou contagens.
Etapa 3: destino
Nessa etapa, você especificará um nome e um destino no Smartsheet para a nova planilha dinâmica.
- Na caixa Nome da planilha, digite um nome para a planilha de destino.
- Em Selecionar pasta ou área de trabalho de destino, selecione onde deseja que o Pivot App coloque a nova tabela dinâmica.
- Selecione Avançar e, em seguida, Criar para configurar as instruções da planilha dinâmica no Pivot App.
Se você tiver definido uma Frequência de execução (na seção “Etapa 2” acima), a tabela dinâmica será criada na próxima hora de execução programada. Para fazer uma visualização prévia e criar a tabela dinâmica agora, siga as etapas na próxima seção deste artigo para criar a tabela dinâmica e criar uma planilha para ela no Smartsheet.
Visualização prévia e geração da tabela dinâmica
Se você deseja ter uma visualização prévia da tabela dinâmica e criá-la imediatamente, pode fazer isso clicando no link do tipo de tabela com o qual deseja trabalhar e seguindo as etapas no assistente. Comece clicando no nome da tabela dinâmica em Nome.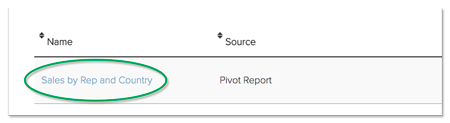
Etapa 1: detalhes
Clique em Visualização prévia para revisar os detalhes da sua tabela dinâmica. O assistente avançará para a etapa 2 e mostrará uma visualização prévia da tabela que será criada no Smartsheet.
Etapa 2: visualização prévia
Esta etapa permite que você veja os resultados da tabela dinâmica. Se gostar do resultado, selecione Confirmar. (Se precisar fazer alterações, selecione em Cancelar e siga as etapas em “Editar uma planilha dinâmica” abaixo.)
O Pivot App criará a planilha dinâmica e a colocará no Smartsheet na localização especificada por você em “Criar uma planilha dinâmica” (Etapa 3: destino).
Etapa 3: confirmar
Parabéns! Uma planilha dinâmica foi criada e deve estar esperando por você no Smartsheet. Selecione Fechar.
Editar uma planilha dinâmica
Se precisar fazer alterações na planilha dinâmica, selecione Editar.
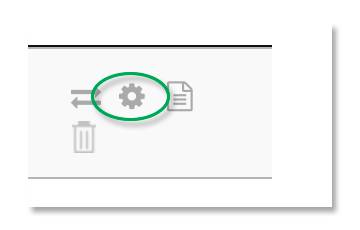
Encontre a planilha da tabela dinâmica no Smartsheet
- Abra o Smartsheet.
- Pesquise a planilha pelo nome ou localize a área de trabalho ou pasta que você especificou ao configurar a planilha dinâmica (Etapa 3: destino).
Você deverá atualizar o navegador para ver a nova planilha.
Organizar e formatar a planilha dinâmica
Inicialmente, a tabela dinâmica não terá nenhuma formatação. As linhas serão organizadas em ordem alfabética. Você pode renomear as colunas e usar as ferramentas de formatação do Smartsheet para personalizar a aparência da tabela dinâmica.
A formatação e os novos nomes de coluna não mudarão mesmo quando os dados forem alterados ou novas linhas forem adicionadas à tabela ou se você tiver configurado sua tabela dinâmica para ser atualizada automaticamente.
Transferir a propriedade de uma planilha dinâmica
Se for necessário transferir a propriedade de uma ou mais planilhas dinâmicas a outra pessoa:
- No aplicativo Smartsheet, verifique se a pessoa para quem você transferirá a planilha dinâmica é um administrador no seguinte:
- A planilha de origem ou relatório para a tabela dinâmica
- A planilha de tabela dinâmica
- Abra o Pivot App.
- Encontre o nome da planilha dinâmica para a qual deseja transferir a propriedade.
- Selecione
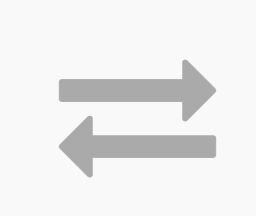 .
. - Digite o endereço de e-mail do novo proprietário.
- Selecione Transferir.