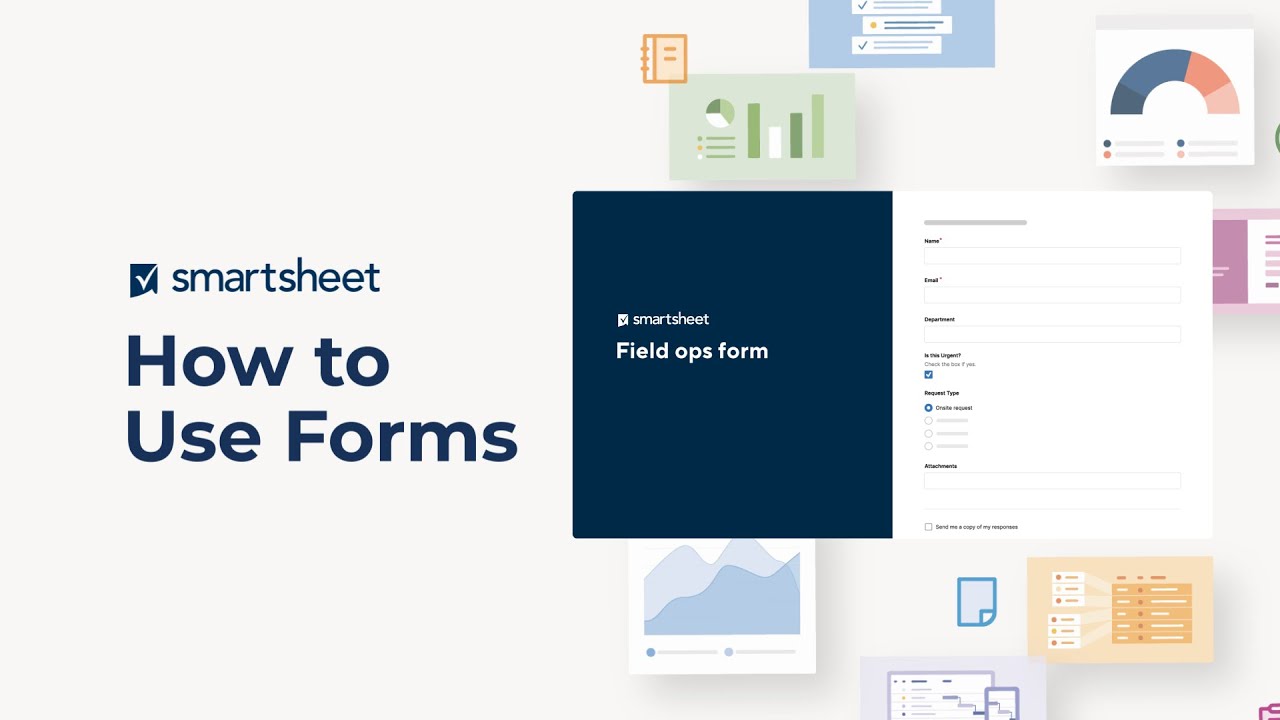Smartsheet forms make it fast and easy to collect and act on data from anyone.
Edited in Test Workspace 2
Build your form using conditional logic to ensure the questions are relevant for each person filling it out. You can also custom brand your form with background colors, logos, text, images, or gifs. Then share the form so colleagues, contractors, clients, and others can easily submit information and files from their desktop and mobile devices, wherever they're located.
Forms make it easy to collect consistent, error-free data from all of your stakeholders and save it directly into your sheet where you can then take action. Forms are ideal for field ticket collection, request management, event registration, collecting customer feedback, and more.
Collect information with a form
After you create and share a form, each form submission is added to the top or bottom of your sheet as a new row.
Anyone who can access the form can use it to submit information to the sheet.
If you want to give someone the ability to edit an existing row, you should send them an Update Request. For more information, see Save Time and Work Faster With Automated Workflows.
For the best experience when submitting a form from a mobile device, open the form in the mobile app (iOS or Android).
Create a new form
- Open the sheet that you want to attach the form to.
- On the top left of the sheet, select Forms > Create Form.
When a new form is created, all columns (except for System columns) from your sheet will automatically be added to your form. Each field will function similarly to its respective column type.
For Contact Lists and Dropdown Lists, this includes the Restrict to list values only checkbox. When this box is checked, people submitting the form can only select from values listed in the column values.
By default, the form title corresponds to the sheet name, and the fields on the form correspond to the names of their associated sheet columns. - Select an element from the center form preview to edit its settings, displayed in the right panel. For more information about field settings, see Edit or Remove Fields in a Form.
- Use Settings at the top of the form builder to adjust any form-level settings. For more information, see Manage Form Display and Submission Options.
- When you’ve finished setting up your form, select Save at the top-right to save your changes.
Character count limits on form fields
This chart shows the limitations (if any) on the fields you can use in a form.
| Field name | Character count limit |
|---|---|
| Form title | 100 |
| Form rich description | 100 |
| Form field label | 100 |
| Form field rich help text | no limit |
| Header | 100 |
| Description rich text | 4000 |
| Confirmation message | 4000 |
| Response field | 4000 |
Preview and share your form
- Select Open Form to preview the form to ensure it’s configured correctly.
After you've previewed the form, you can close the browser tab that it opens in. - Select Share Form to email the form directly from Smartsheet, copy the form link, or embed it in a dashboard or webpage.
- Select the back arrow in the top-left corner of the form editor to close it and return to the sheet.
The name of the form you’ve created will appear in the Form Manager, where you can distribute it, view its properties, and more.
Once you share a form, people will be able to use it to add information to your sheet.
Even if you edit the form, the link to it will remain the same. Changes you make will appear on the form when you save them.