Using time and expense approvals is a way to add an extra layer of monitoring between data that is entered and data that is included in your final reporting. Approvals are disabled by default and must be turned on by a Resourcing Administrator.
Before turning on approvals, you’ll need to ask yourself and your team some key questions. The answers will help you configure your account, as well as set up procedures for your team’s workflow.
Questions for approvers:
- Who will be responsible for approving time?
- What will they be responsible for approving? Time for certain people? Departments? Projects? Clients?
Questions for the team:
- When are they expected to submit their time and expenses for approval?
- Do they need to submit all their time for the week or just for certain projects?
Set up approvals
To activate approvals, go to Account Settings > Approval Workflow.
Set who approves time and/or expenses in the person's profile settings.
Approval settings:
- For time entries
- Enables time approvals
- For expenses
- Enables expense approvals
- Project owners can approve for their projects
- Automatically includes project owners as approver for people assigned to their projects
- Project owners can only see and approve time or expenses on their projects
- Send email notifications for time and expense approvals
- Sends an email notification to the approver(s) when time or expenses are submitted
- Sends a notification and notes to the submitter when time or expenses are approved or rejected
This setting is separate from activity notifications
- Allow approvers to unlock time and expenses
- When disabled only Resourcing Admins will be able to unlock time
Project-based approvals
When the project owners can approve for their projects setting is enabled, project owners can only approve time and expense entries logged for their projects.
Team, department, or other managers can still be approvers in a person’s profile to provide backup managers and to approve leave time. Existing approvers will remain in place when project owners can approve time for their projects is enabled.
How approvals audit incurred hours and amounts
Activating approvals for time entries adds approved hours only to Account Settings > Incurred Hours and Amounts.
When you track approved hours only, Resource Management limits incurred project hour calculations to approved time only and applies a default approval status filter to reports. Only approved hours appear as incurred by default.
Changing the approval status filter allows you to filter reports on unapproved hours.
How approvals impact incurred expenses
Activating approvals for expenses adds approved expenses only to Account Settings > Incurred Expenses.
When you track approved expenses only, Resource Management limits incurred project expenses to approved expenses only.
Bulk approve past time and expenses
- In Account Settings, scroll down to the Approval Workflow section and select Bulk Approve.
- Select Save and Continue.
- On the bulk approve page, select the options you want to use. You can approve all time entries, expense entries, or both up to and including a date you choose.
- Select Approve all.
Double-check your selections; you cannot undo bulk approve.
Submit time for approval
- On your personal page, go to Time & Expenses.
- In time tracking, enter changes as needed, and then select Confirm.
At the bottom of the timesheet, select Submit for Approval.
![]()
People can submit hours at any time, but it’s good to follow a schedule that works for your organization (daily, weekly, biweekly, etc.).
Add a resource as a Team Member to your project before you need to approve time. A resource who is not a Team Member can submit time against a project, but the Project Owner cannot see it
Approvals tab for Team Members
All users have a My Time & Expenses view under the Approvals tab. You can review all of your approved, pending approval, and rejected time or expense entries from the Approvals tab on your personal profile.
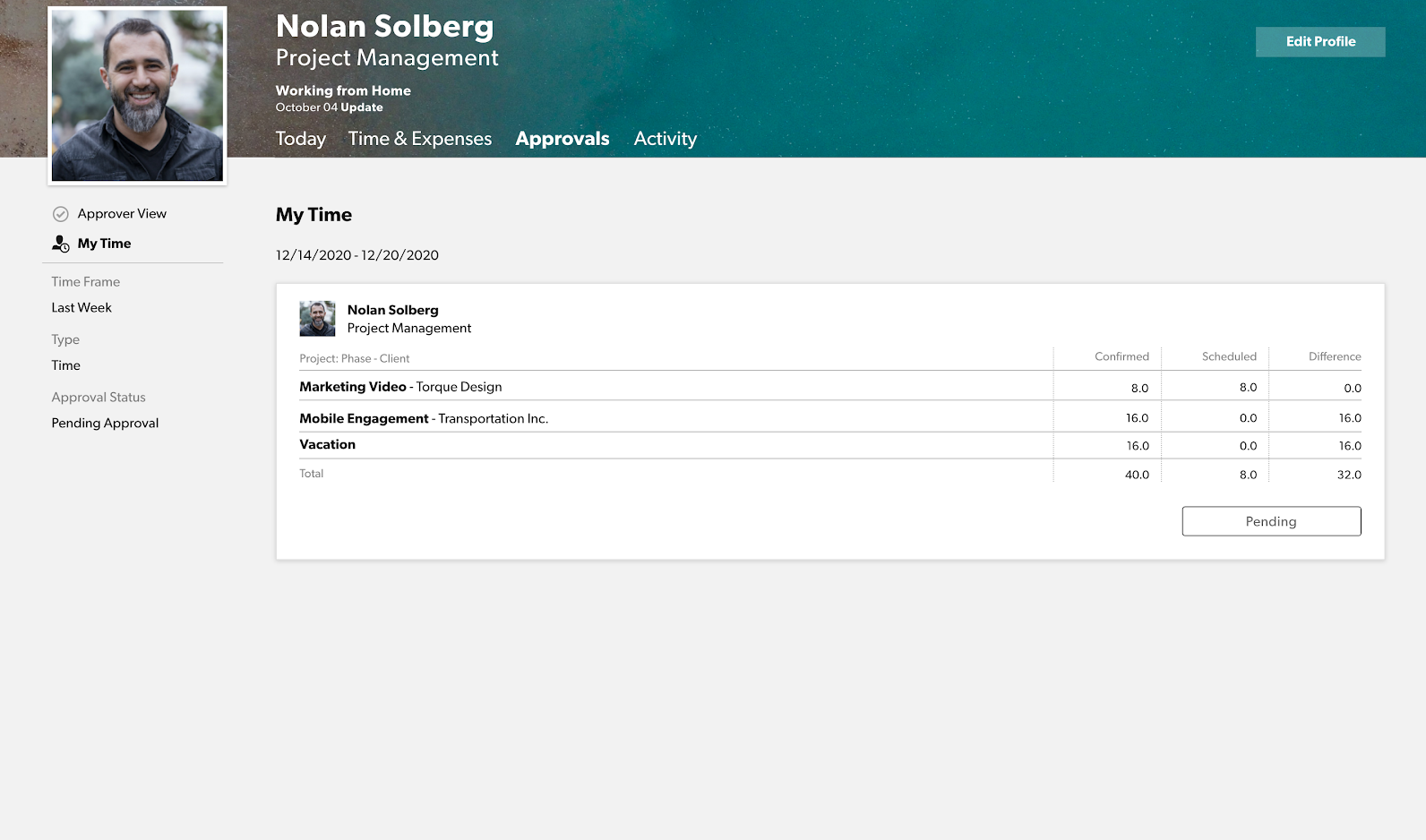
Review submitted time
- On the Approvals tab, select My Time & Expenses.
The left sidebar has filters that you can apply to your time and/or expenses:
- Time Frame: Use a preset or custom date range.
- Type: Switch between time and expenses (if your organization approves both).
- Approval Status: Show approved, rejected, or pending approval status.
Re-submit time
You can re-submit a timesheet any time before it's approved.
- Edit the time entry that you’d like to adjust, and then select Re-Submit for Approval.
![]()
Submit expenses for approval
On your personal page, click Time & Expenses, and then click Expenses.
- Click Add an Expense and fill out the form. When you've added all your expenses, click Submit for Approval.
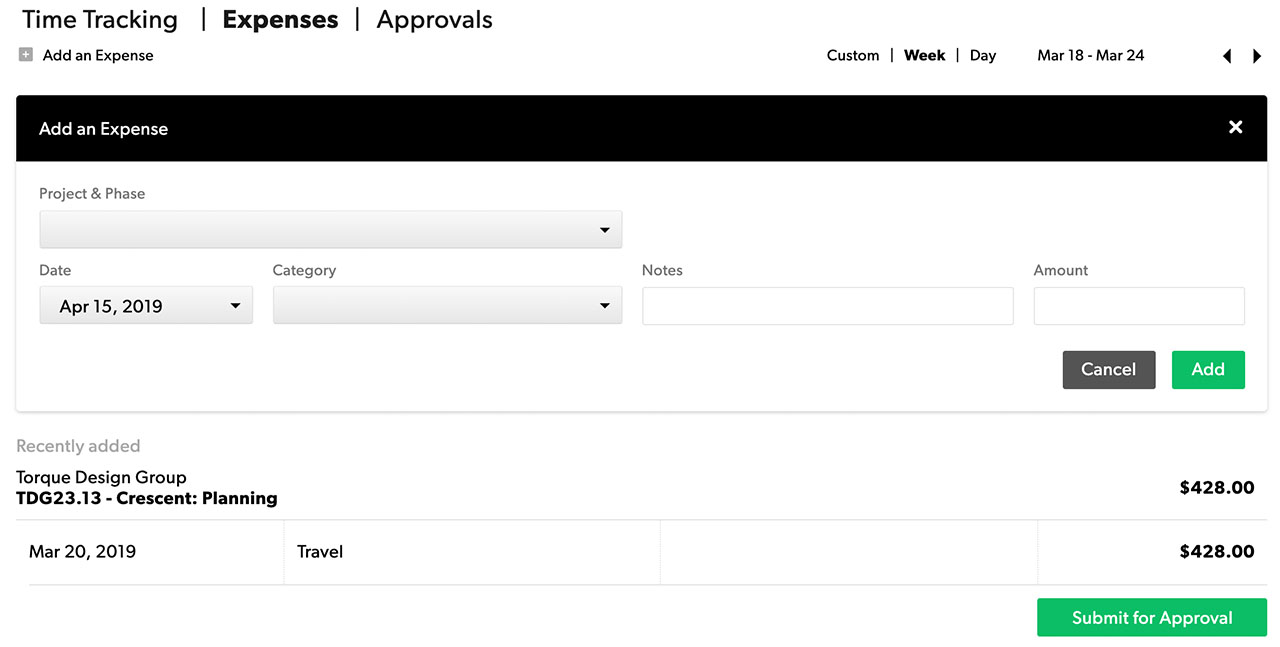
Use the approvals tab
You can review approved, pending approval, and rejected time (and/or expenses) from the approval tab on your personal profile.
Review submitted expenses:
- On the Approvals tab, click My Time & Expenses.
Use filters on the left side bar to see time by:
- Time Frame: Use a preset or custom date range.
- Type: Switch between time and expenses (if your organization tracks both).
- Approval status: Show approved, rejected, or are pending approval status.
- Approver: Filter items on specific approvers.
Resubmit expenses
You can edit and resubmit an expense report at any time before it's approved.
- Edit the time entry you'd like to adjust and then click Re-Submit for Approval.
![]()
Filter reports by approval status or approver
Approval filters in reports
Use approval-based filters to view time entries based on their associated approver or approval status. For example, use a time and fees report grouped by team member and filtered by approval status to see any unsubmitted hours for each team member across the organization.
- Approved by: Resourcing Administrators or Project Managers who approve time will have their names appear in this filter so you can filter time that specific people have approved.
- Approval status: You can filter what time entries appear in your report by filtering for approved, pending approval, or unsubmitted time.
You can also group report data by approval status and approved by.
If your organization has a Business or Enterprise Smartsheet plan and uses Smartsheet authentication, then you can further analyze and share the data from your reports in Smartsheet by creating advanced reports.
Bulk approve billed hours
- In Account Settings, scroll down to Approval Workflow and then click Bulk Approve.
- Select Save and Continue.
- Select the items you want to approve, hours, expenses, or both.
- Select the date at which you want to lock and bulk approve all hours or expenses.
- Double check your entries; you can not undo bulk approve. When you’re sure you have the settings right, select Bulk Approve. This locks all entries; your team will not be able to make any more changes.
Bulk approval can not be undone.
Unlock submitted hours or expenses
Unlock submitted time or expenses
Make sure you’ve enabled approvals for time entries. If you don’t enable time-entry approvals, you won’t see the Approvals tab in your profile page.
- To go to your profile page, in the menu bar, select your name.
- Go to Approvals > Approver View.
- In the Approval Status list, select Approved.
- Optional: In the time frame list, select the timeline of the time report you want to unlock:
- this year
- this quarter
- this month
- this week
- last quarter
- last month
- last week
- last 30 days
- custom date range: choose the start and end dates to look at a specific timeline
- In the People list, select a person or people. After selecting a person(s), you’ll see their time in the approver view.
- Go to the time report you want to unlock, and then select Unlock.
Now, the entry you unlocked is tagged as Pending Approval. Once you’re done editing the entry, it’ll show Resubmit for approval.
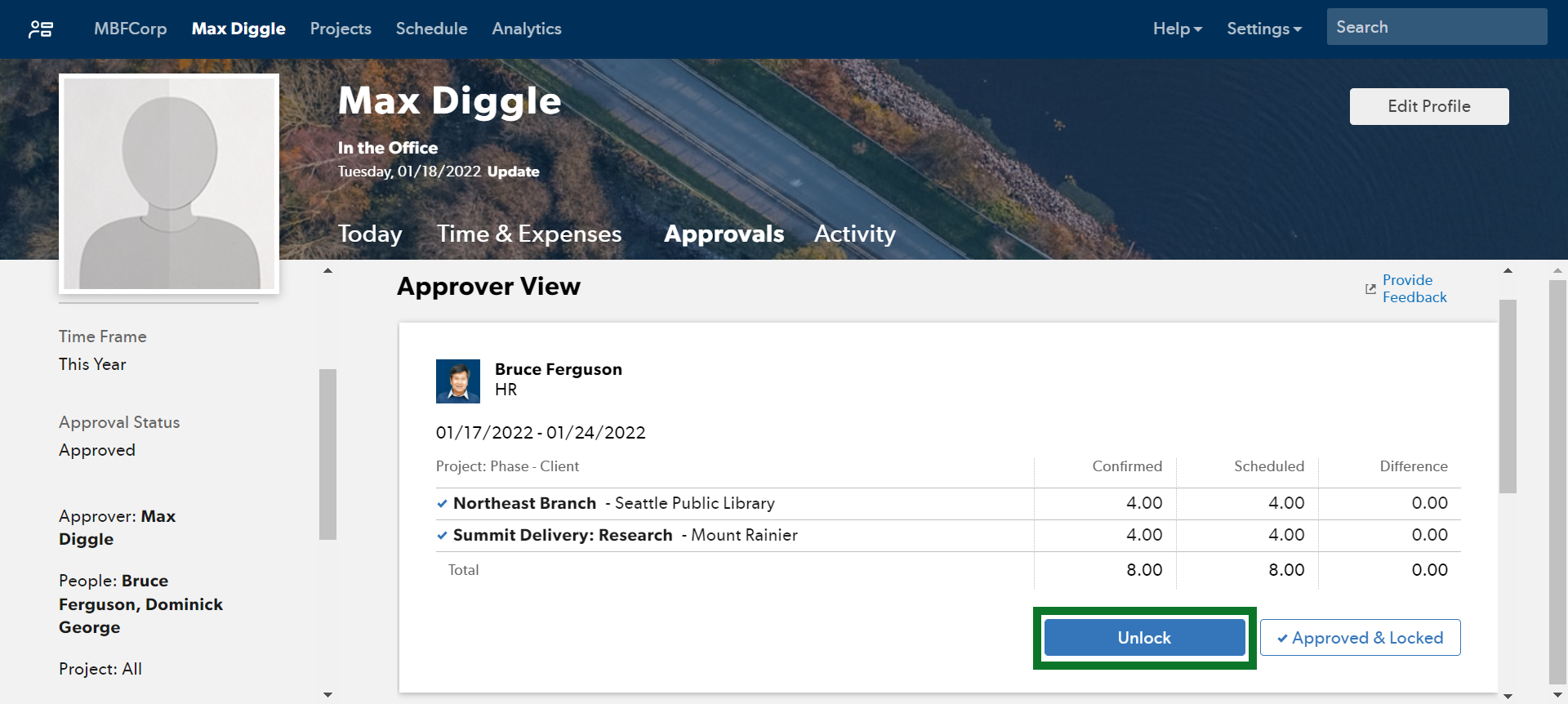
Allow an approver to unlock submitted time and expenses
If you’re an Admin and you want to allow an approver to unlock time and expense reports, follow these steps:
- In the menu bar, select Settings > Account Settings.
- In the Approval Workflow section of Account Settings, select Allow approver to unlock time and expenses.
Approve time or expenses
Resourcing Admins and Approvers have access to these views:
- Time & Expenses
- Approver View
To go to the time & expenses tab
- Go to your profile page.
- Select the Time & Expenses tab.
To go to the approver view
- Go to your profile page.
- Select the Approvals tab.
- In the left pane, select Approver View.
If you're an approver, you'll see this view by default. Project editors see this view by default when project owners are approvers.
What you'll see in the approver view
Set who approves time and expenses in the person's profile settings
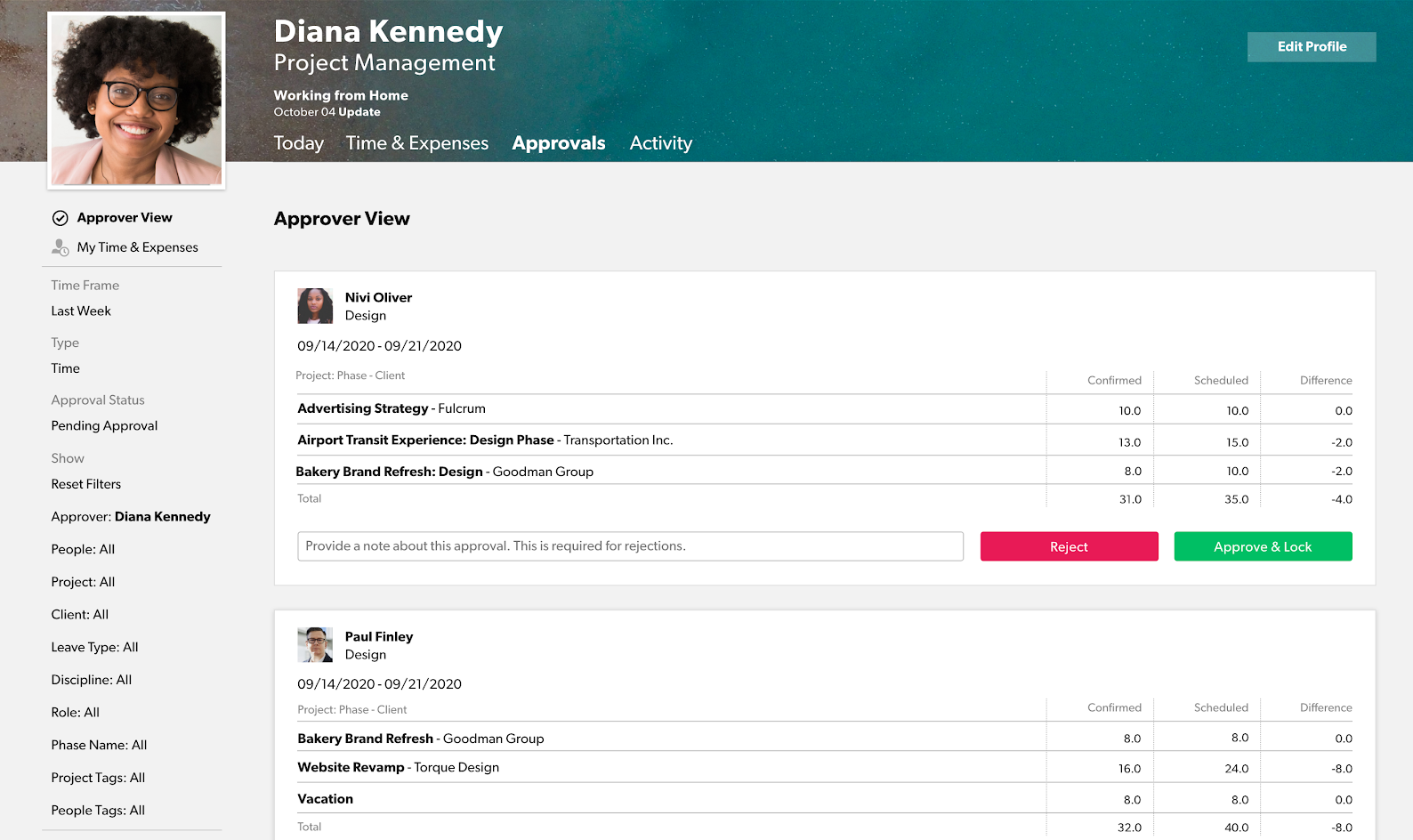
Approvals as a project owner
You can configure Resource Management, so project owners can review and approve time and expenses for projects they own. If you are a project owner, you will see timesheets for time-related to your projects but won't see time entered for projects owned by others.
Approver view shows time sheets for everyone whose time or expenses you can approve. You can filter the time sheets you see by the following categories:
- Time frame: view time sheets by this year, this quarter, this month, this week, last year, etc.
- Approval status: view time sheets by their current approval status.
- Rejected: time sheets you didn't approve
- Approved: time sheets you approved
- Pending approval: time sheets users have submitted for your approval
- Unsubmitted: time sheets users have accessed but haven't edited the value or accepted the schedule
- [none]: time sheets of users who haven't yet taken action on the schedule you assigned them
- Approver: view time sheets assigned to you or other approvers.
- Project owner: filter time sheets by their project owners.
- People: view time sheets of specific users.
- Project: view time sheets associated with a specific project.
- Client: view time sheets of users assigned to a specific client.
- Discipline: view time sheets by the nature of users' work (for example: HR, IT, etc.).
- Role: filter time sheets by the users' role (for example: manager, copywriter, etc.).
- People tags: filter time sheets by the users' People Tags.
- Phase name: view time sheets associated with a specific project phase.
- Project tags: filter time sheets by their project category.
- Leave type: filter time sheets by the users' leave types.
- Skills: filter time sheets by people's skills.
The approver view groups the time entries into weekly time sheets. Each time sheet shows hours tracked for each project per person per week.
You can see the total confirmed and scheduled hours for each project, along with a computed difference (positive for more than scheduled, negative for less than scheduled).
Resources who submit time against a project will not be visible to the Project Owner unless the Resource is added to the project as a team member and has submitted time against the project. Please ensure you have added that resource as a team member to your project in order to approve time.
Project Owners can not view time submitted by resources assigned to other projects unless they have Portfolio Editor permissions or higher, or the project owner is mapped as a resources approver, or the Resources are added to the project as a team member and have submitted time against the project. Please ensure you have added that resource as a team member to your project in order to approve time.
View time and expense details
You can view more details in the time sheets you see in your approver view.
| To do this | Follow this step |
|---|---|
| Check the day-by-day breakdown of hours, including categories and notes. | In the time sheet, select a project row. |
| View the detailed breakdown of expenses, including categories and notes. | |
| Go to a person's profile page and view their time entries. | Select the person's name. |

Filter time or expense sheets
You can approve time for specific projects rather than the entire time or expense sheet. To display time entries for a specific project or set of projects and approve them:
- In the left pane, use the project or project tags filters.
- After setting up those filters, you'll see only time sheets for projects or project categories you selected.
- In the timesheet, select Approve & Lock.
Entries for other projects you didn't select in the filter won't be affected
To approve time or expenses
Use notifications to alert people when their time or expense entries get rejected or approved.
At the bottom of the time sheet, select Approve & Lock to approve the time or expense entry.
To reject time or expense sheet
- In the lower-left area of the time or expense sheet, enter a note in the text box.
- If you reject the time entry without leaving a note, you'll be prompted to leave a note.
- Select Reject.
After rejecting the time or expense sheet, it will be reset to Unsubmitted. The submitter will need to adjust their time or expense entry and resubmit it for approval.
Use my views
Create a saved view or multiple saved views for different scenarios.
When you create a saved view, you'll see the view you created in the My View section. You'll then be able to access them easily.
To create a saved view
- Go to the Approvals tab.
- In the left pane, select Approver View.
- In the left pane, adjust the desired time frame, approval status, and other filters.
- Scroll up to the My Views section.
- Select + Save Current View.