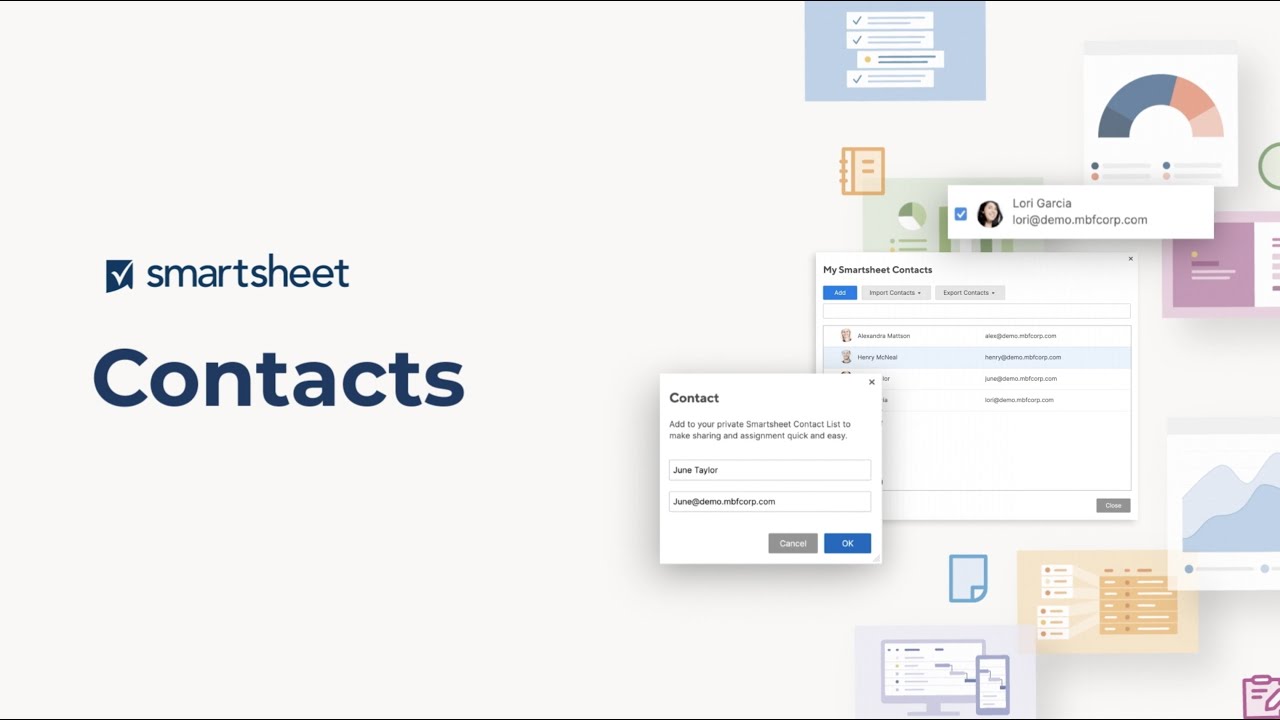Follow the step-by-step instructions to add contacts to your My Smartsheet Contact list.
Smartsheet contact lists make it easy to assign tasks and share sheets with clients, colleagues, and vendors. There are two types of contact lists in Smartsheet: the account list, which is managed by your System Admin, and your personal contact list called My Smartsheet Contacts. Use your personal My Smartsheet Contacts list to share with anyone, including collaborators outside of your organization.
Manage contacts in the My Smartsheet Contacts list
One way to manage contacts is with the My Smartsheet Contacts list. Think of it as your cloud directory for Smartsheet tasks where you can store email addresses of coworkers you’ll collaborate with on Smartsheet.
To view the contacts in your My Smartsheet Contacts list, in the Navigation Bar, select Account > My Smartsheet Contacts.

Who can see your Smartsheet contacts
Your My Smartsheet Contacts list is private to you—you're the only one who can see it. However, if you assign a task or share a sheet to one of your contacts, that contact's email address will be visible to other people who have access to the sheet.
Before you begin: Format your .csv File
If you want to import contacts from Outlook, Hotmail, or AOL, export the contacts to a .csv file. Then add these columns in the .csv file: First Name, Last Name, and Email Address. Exact spelling is important or the list won't import correctly.
Here's an example of how to format your .csv file:
First Name Last Name Email Address Sally Smart sally.smart@smartsheet.com Ian Intelligent ian.intelligent@smartsheet.com Dave Diligent dave.diligent@smartsheet.com
You're allowed an unlimited amount of contacts, but you can import only 1,000 contacts at a time.
Add contacts to My Smartsheet Contacts
Bulk import contacts
- In the Navigation Bar, select Account > My Smartsheet Contacts.
- Select Import Contacts.
- Select one of these options and follow the steps:
- .csv (Outlook, Yahoo, etc.)
- Select the .csv file, then Continue.
- Choose the contacts to import into Smartsheet, and then select Import.
- vcf (vCard File)
- Select the vCard file, select Continue, and then select Import.
Add contacts individually
- In the Navigation Bar, select Account > My Smartsheet Contacts.
- Then Add.
- Type the name and email address of the contact.
- Select OK.
Add individual contacts when you share a Smartsheet Item
When you share items in Smartsheet by typing an email address, the email address is added to your My Smartsheet Contacts list automatically.
To associate a name with the address:
- Edit the contact via the My Smartsheet Contacts form, or
- If you’re in the Sheet Sharing or Report Sharing form, add a contact to the list via the Select Contacts form:
- In the Invite Collaborators field, select the Select Contacts icon.
- In the Select Contacts form, select Add New.
- Enter your contact’s name and email address, and then select OK.
Edit or delete contacts
- In the Navigation Bar, select Account > My Smartsheet Contacts.
- In the My Smartsheet Contacts form, right-select the contact that you want to edit or delete.
- Select one of these options:
- Edit Contact: Enter a name associated with the email address
- Delete Contact: Remove a contact from your contact list
- Delete or edit a contact in your contact list doesn't remove or update the email address on shared sheets. To re-assign tasks, see the Find and Replace Values Within a Sheet article.
You cannot edit an email address for a contact, only the name. You will need to create a new contact for a user in order to adjust the email address.
Export contacts from your Smartsheet Contacts List
- In the Navigation Bar, select Account > My Smartsheet Contacts.
- Select Export Contacts > .csv.
The contacts from your My Smartsheet Contacts list will be exported as a .csv file to the location where downloads are stored on your computer.
Tips and best practices for using contacts
- You can manage which contacts appear when you type in a cell.
To use contacts from your entire Smartsheet contact list: in the Contact List column, type your contact's name in a cell. Once you start typing, results will appear in the contact list.
Currently, there isn't a way to use contact list entries from other sheets.
- Group Admins on Business and Enterprise plans can organize contacts into groups. This makes easier to share and send information to multiple people.
- The names you select for your contacts will appear when you assign tasks to them in Contact List columns. However, in other areas such as the Sharing list, the name displayed will be pulled from the user's Smartsheet account.