Smartsheet licensed users have the ability to create new sheets, reports and dashboards in Smartsheet. If you don't already have a creative license, you can request one from your existing plan.
Join an existing Smartsheet plan at your organization
See the information below that matches your plan’s model. Not sure which model your plan uses? Ask a System Admin if there’s a Manage true-up page in Admin Center. If there is, your plan uses the User Subscription Model. See the User Subscription Model overview article for more information.
Join an existing plan: User Subscription Model
When a colleague shares a workspace, sheet, dashboard, or report with you, you can start collaborating right away. If you need different permissions, or you have a link but no permissions, you can ask for permissions. See Request access to an item for more information.
Information for System Admins
For more information about adding users to your User Subscription Model plan, see:
Join an existing plan: Legacy Collaborator Model
You've tried Smartsheet, you like it, and you're ready to get a license so that you can take advantage of all the features Smartsheet offers. The easiest way to do this is to request a license for an account that already exists at your organization.
Depending on how the System Admins at your organization have configured Smartsheet, you may be able to make this request right from Smartsheet.
To request a license
If a Smartsheet System Admin at your organization has enabled Account Discovery, you can:
- Respond to the Join an Account Message—If you receive a message asking you to join an existing account, select the name of the account that you want to join and select Ask to Join.
- Join via your account: Use the Account Discovery tool. Or select Account (in the lower-left corner of the Smartsheet window). From the left pane, select Plan Info, and select Join an Account. Fill out the request and select Send.
You'll receive an email message when System Admin is ready to add you to the account.
Information for System Admins
Account Discovery makes it easier for you to add people to your account and manage the users in your organization.
People at your organization who use Smartsheet for free, or who are trying it out, have visibility into which Smartsheet accounts from your organization are available for them to join. They’ll easily be able to request a license from you, and you can approve requests with one click directly from your email.
To allow people at your organization to discover your account and request a license:
- You must be a System Admin with a paid license.
The account must use a valid domain address that your organization owns—addresses that use common Internet Service Provider (ISP) domains such as @gmail.com don’t qualify.
The domain the account uses is determined by the email address of the Main Contact. The domain for the account may change if the Main Contact changes.
- The domain must not have User Auto Provisioning enabled.
Upgrade a user and grant them a license
License requests come via email. Select Add to Account in the email to go to the License Requests window in Admin Center.
Activate or deactivate Account Discovery
Pro plan users can't turn off Account Discovery.
- Log in to Admin Center.
- Select the Menu icon at the upper-left corner of the screen.
- Navigate to Settings > Security Controls > Permissions.
- Under Account Discovery, slide the toggler to activate or deactivate the feature.
Make sure your account name reflects the department or group name that owns it. For example, if you're a System Amin for an account used by the Marketing department at MBF Corp, name the account MBF Marketing to distinguish it from the Accounting department at MBF Corp.
Learn how to change the main contact or account name.
Invitation to join a Smartsheet account
Accept or decline an invitation via email
- Search for an email invitation from this email address: user@smartsheet.com.
- Select Accept or Decline. After doing this, you'll be directed to the Smartsheet login page.
If you're a new user and haven't set a password yet, enter your email address and select Continue > Forgot Password to create one and gain access to Smartsheet. This action will trigger a reset password process, which will send you a second email and allow you to set a password.
Brandfolder Image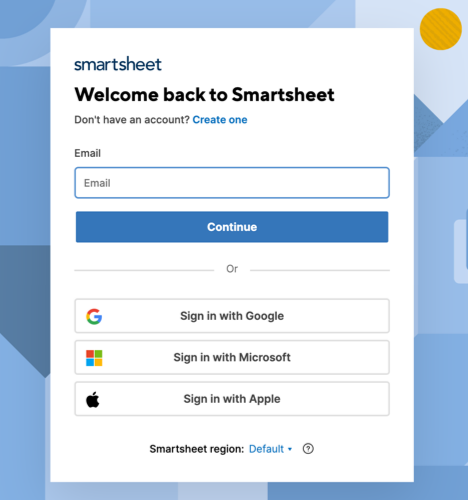
- Log in to your Smartsheet account. A pop-up window will display to confirm your action.
- Select Accept or Decline. A confirmation message displays.
- Select OK.
Notes
- If you’re already logged in, you might see a notification asking you to join an account. If you decline the invitation, your account and access to Smartsheet will stay the same.
- Users won't be subjected to SSO until they accept the invitation, as they aren't yet part of the organization's Smartsheet account. Authentication settings only apply to invited users after acceptance. Users can still create a password, log in with their email and password, and, after logging in, see the invitation prompt.
For users with a paid Smartsheet subscription
If you’re a paid user and you accept the invitation to join an account:
- You won’t be billed for your previous account. Future payments will be handled by the account that sent the invitation.
- Your account will be acquired by and merged into the account of the System Admin who sent the invitation.
After you join the account
Your account will be governed by the new System Admin. Sheets you create will inherit any global account settings configured by the System Admin. This will impact your ability to publish from Smartsheet or change custom branding elements.
For System Administrators
The System Admin for your organization's account will be able to:
- Transfer Owner permissions of your sheets to other users
Configure the security controls that you use to log in to Smartsheet; control who you can share and send information to, and who you can add to a group (based on the email address).
Only Enterprise System Admins can configure the security controls.
Business plan implications
If you’re a System Admin on a Business plan (or a legacy plan such as Team), this is how you and users on your account will be affected:
- All active users on your account will move into the account owned by the System Admin who sent the invitation. The inviting account must have enough available user licenses to cover all acquired licensed users.
- To keep your own Licensed User, Resource Viewer, Group Admin and System Admin access, the user who sent the invitation must give you the same access.
- All other Licensed Users, Resource Viewers, and Group Managers in the acquired account will retain their existing access levels.
- System Admins in the acquired account will lose System Admin access. The System Admin in the account you’re joining will need to regrant your System Admin access.
- Groups and resource views set up in the acquired account do not change.
- Any global settings in the acquired account will be overwritten.