適用対象
- Pro
- Business
- Enterprise
機能
この機能を使用できるユーザー
WorkApps を作成および編集するには、Smartsheet Advance プランが必要です。
招待されたすべてのユーザーが WorkApp を使用できます。
モバイルから WorkApps を使用する
モバイル デバイスから WorkApps とポートフォリオ WorkApps にアクセスできます。
下のナビゲーション バーで [WorkApps] タブにアクセスします。このタブをタップすると、共有されているすべての WorkApp のギャラリーが表示されます。特定のアプリをタップして開きます。
Android では、WorkApps をホーム画面にピン留めできます。
ポートフォリオ WorkApps にアクセス
WorkApps のタブまたはフォルダーにアクセスすると、その名前の上に「ポートフォリオ」と表示されているので、ポートフォリオ WorkApps を識別できます。
既存の WorkApp のすべての機能、プロジェクト リスト ページ、そのリスト内のプロジェクト WorkApps にアクセスできます。
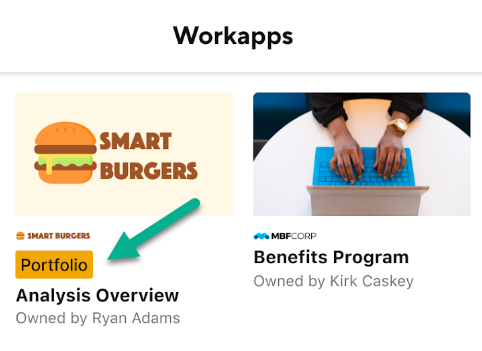
WorkApp をナビゲートする
WorkApps を開くと、ビルダーによって構成された既定のページが表示されます。アプリの他のページを表示してアクセスするには、アプリの左上にあるメニュー アイコンをタップします。
アプリ ビルダーから複数の役割が割り当てられている場合は、メニュー上部のアプリ名の下にそれらの役割が表示されます。
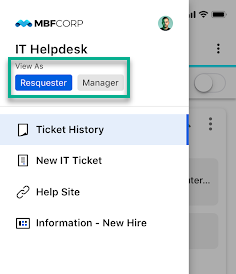
役割をタップすると、WorkApp 内で使用可能なページのリストが更新されます。
リスト内のページ名をタップすると、別のアプリ ページに切り替えることができます。
複数の WorkApp を共有している場合は、[他のアプリを表示]メニュー オプションをタップして WorkApps ギャラリーを開くことで、それらを切り替えることができます。
メインの Smartsheet アプリに戻りたい場合は、[Smartsheet を開く] をタップします。