エンタープライズ プランでは、カスタムようこそ画面を作成して、ユーザーが Smartsheet にログインするときに指示やメッセージを共有できます。
カスタムのようこそメッセージ、ヘルプ ページ、またはアップグレード画面を作成する
チームがスピーディーに Smartsheet を使いこなせるようカスタマイズできるコンテンツには、次のようなものがあります。
カスタムようこそ画面を作成する
ようこそ画面は、ユーザー管理からエンタープライズ プランに招待したすべての新規ユーザーが最初に Smartsheet にログインする際、および既存ユーザーが次回ログインする際に表示されます。ようこそ画面を利用して社内の利用規約を掲載し、Smartsheet を利用する前にそれらの規約への承諾を求めるといった活用方法もあります。
ユーザーは、モバイル アプリケーションやモバイル ブラウザーではなく、コンピューターのブラウザーから Smartsheet を使用して、利用規約を承諾する必要があります。コンピューターのブラウザーから利用規約を承諾した後に、モバイル アプリケーションを通常どおり使用できるようになります。
- 管理センターにログインします。
- 画面の左上にあるメニュー アイコンを選択します。
[設定] > [ブランディングとパーソナライズ] > [パーソナライズされたページ] に移動し、パーソナライズされたようこそページの管理ページを選択します。
アカウント管理ウィンドウが表示されます。
- [カスタムようこそ画面] の隣の [編集] を選択します。
[カスタムようこそ画面] ウィンドウが表示されます。 - [カスタム コンテンツの有効化] を選択すると、ユーザーに対する設定が有効になります。
カスタム コンテンツが保存されている、セキュリティで保護された URL (https://) を入力します。
セキュリティで保護されていないリンク (http://) および内部ファイルへのリンクには対応していません。Web からアクセスできる埋め込み可能なリンクである必要があります。リンクが埋め込み可能でない場合は、ドメインによって接続が拒否されたことを示すエラーが表示されます。
必要に応じて、[ユーザーに承諾ボタンのクリックを要求する] を選択します。これを選択した場合、ユーザーは、ようこそ画面に掲載された内容を読んで理解したことを示すチェックボックスをチェックしない限り、Smartsheet を利用できません。
ユーザー管理画面からユーザーのリストをダウンロードすると、どのユーザーが利用規約を承諾したかを確認できます。
- ユーザーが以前に旧バージョンのようこそ画面を確認したかどうかにかかわらず、次回ログイン時にようこそ画面を表示するには、[リセット] を選択します。
- ようこそ画面がどのように表示されるかを確認するには、[プレビュー] ボタンを選択します。
- [OK] を選択して、変更を保存します。
社内のヘルプ画面をカスタマイズする
社内のヘルプ画面は、エンタープライズ プランのユーザーが Smartsheet の左下のヘルプを選択するとドロップダウン リストのオプションとして表示されます。ヘルプ画面を活用して、各シートの担当チーム、ワークフローへの参加方法、サポートの連絡先などをユーザーに知らせることもできます。
- 管理センターにログインします。
- 画面の左上にあるメニュー アイコンを選択します。
[設定] > [ブランディングとパーソナライズ] > [パーソナライズされたページ] に移動し、パーソナライズされたヘルプ ページの管理ページを選択します。
アカウント管理ウィンドウが表示されます。
- カスタム ヘルプ画面の横にある [編集] ボタンを選択します。
[カスタム ヘルプ画面] ウィンドウが表示されます。 - [カスタム リソース ヘルプ リンクの有効化] チェックボックスをオンにすると、ユーザーに対する設定が有効になります。
- [ヘルプ リンク テキスト] フィールドにヘルプ画面のタイトルまたは簡単な説明を入力します。入力した内容は、画面左下の [ヘルプ] を選択して表示されるドロップダウン リストに表示されます。
- ヘルプ コンテンツが保存されている URL を入力します。Web からアクセスできるリンクである必要があります。
[新しいブラウザー タブで開く] かどうかを選択します。新しいブラウザーのタブで開くことを選択しなかった場合、カスタム コンテンツは Smartsheet のインターフェイス上で iFrame のポップアップとして表示されます。新しいブラウザーのタブで開くことを選択した場合、新しいブラウザーのタブが開いてコンテンツが表示されます。
セキュリティで保護されていない URL (http://) を使用する場合は、必ず [新しいブラウザー タブで開く] を選択してください。
- 社内のヘルプ画面がどのように表示されるかを確認するには、[プレビュー] ボタンを選択します。
- [OK] を選択して、変更を保存します。
カスタム アップグレード画面を作成する
プラン内のライセンスなしユーザーが、ライセンス ユーザーのみに許可されたアクションを行った場合 (たとえば、新しいシートを作成しようとするなど)、カスタム アップグレード画面が表示されます。 この場合、ライセンスなしユーザーには次のメッセージが表示されます。
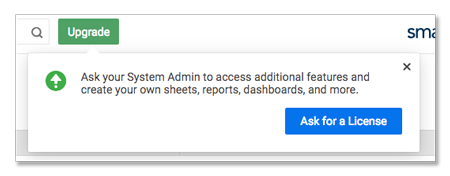
既定では、[ライセンスをリクエスト] ウィンドウが表示され、アカウントの代表連絡先のメール アドレスが表示されます。ユーザーはこのアドレスに連絡してライセンスをリクエストできます。リクエストを送ると、承認を待つまでの間は 30 日間のお試しに登録されます。
アップグレード画面をカスタマイズして、リクエスト処理方法の詳細についての社内用ページを表示したり、フォームを表示してそのユーザーの Smartsheet へのニーズを聞き取り、ライセンスを与えるかどうかの決定に役立てたりできます。
- 管理センターにログインします。
- 画面の左上にあるメニュー アイコンを選択します。
[設定] > [ブランディングとパーソナライズ] > [パーソナライズされたページ] に移動し、パーソナライズされたようこそページの管理ページを選択します。
アカウント管理ウィンドウが表示されます。
注: この機能はシステム管理者のみが使用できます。システム管理者であるにもかかわらず [アカウント管理] 画面に [アカウント設定] オプションが表示されない場合は、サポート チームにお問い合わせください。
- [カスタム アップグレード画面] の横にある [編集] ボタンを選択します。
[カスタム アップグレード画面] ウィンドウが表示されます。 - [カスタム アップグレード画面の有効化] を選択すると、ユーザーに対する設定が有効になります。
- カスタム コンテンツが保存されている URL を入力します。Web からアクセスできるリンクである必要があります。
[新しいブラウザー タブで開く] かどうかを選択します。新しいブラウザーのタブで開くことを選択しなかった場合、カスタム コンテンツは Smartsheet のインターフェイス上で iFrame のポップアップとして表示されます。新しいブラウザーのタブで開くことを選択した場合、新しいブラウザーのタブが開いてコンテンツが表示されます。
セキュリティで保護されていない URL (http://) を使用する場合は、必ず [新しいブラウザー タブで開く] を選択してください。
- アップグレード画面がどのように表示されるかを確認するには、[プレビュー] ボタンを選択します。
- [OK] を選択して、変更を保存します。