ステップバイステップの手順に従ってカスタム ブランディングを設定します。
Smartsheet を使って、ブランドのロゴと色設定を適用して差別化することができます。アカウント全体、または個人のワークスペースにブランディングを適用可能です。
色とロゴによる Smartsheet のブランディング
設定した色と適用したロゴは Smartsheet アプリケーション、および Smartsheet から送信されるメール メッセージに表示されます。
色とロゴを変更しても、既存の Smartsheet アイテムに遡及的に適用されることや、自分が所有者でないアイテムに適用されることはありません。ユーザーの色とロゴの適用についての詳細は、「アカウントの全体設定」をご覧ください。
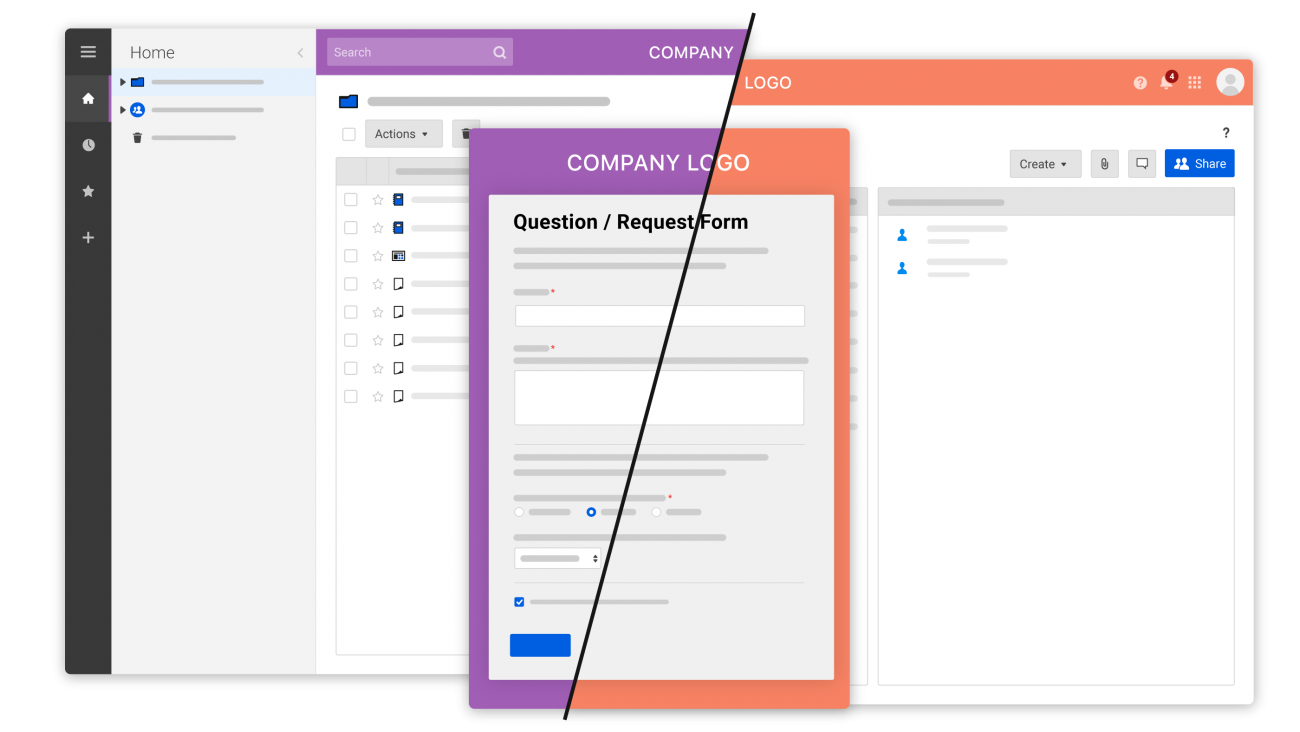
個人用アプリケーションのブランディング
色とロゴを変更すると、ワークスペース内にないすべてのシート、レポート、ダッシュボードに変更後の色とロゴが反映されます。
- 画面左下隅の [アカウント] を選択して、[個人の色とロゴ] を選択します。
- [背景] と [タスク バーの色] の色設定を選択します。または、色のテーマを選択します。
- カスタム ロゴの画像ファイルをアップロードします。サポートされているファイル形式を確認してください。また、アップロード時にロゴのサイズが変更される場合があります。
- [保存] を選択します。
システム管理者が厳格なブランディングのガイドラインを適用している場合、プランレベルのブランディングにカスタム カラーやブランディングを適用することはできません 。
シート、レポート、ワークスペース、ダッシュボードなど、新しく作成するアイテムには、個人の色とロゴが適用されます。ただし、これらのアイテムがワークスペース内にある場合は、代わりにワークスペースのブランディングが適用されます。
ワークスペースのブランド設定
ワークスペースには、個人のブランディングではなく組織レベルのブランディングが適用されます。カスタムの色とロゴ ブランディングを設定した後に作成されるワークスペースには、新しい設定が適用されます。
既存のワークスペースは個別に変更する必要があり、それによりプランレベルのブランディング設定が上書きされます。
以下の手順に従って、個々のワークスペースをブランディングします。
- ブランディングするワークスペースを右クリックします。
- [ワークスペースの色とロゴ] を選択します。
- [背景] と [タスク バーの色] の色設定を選択します。または、色のテーマを選択します。
- カスタム ロゴの画像ファイルをアップロードします。サポートされているファイル形式を確認してください。また、アップロード時にロゴのサイズが変更される場合があります。
[保存] を選択します。
組織全体で使うアプリケーションのブランディング
システム管理者は、アカウントのすべてのユーザーが使用する既定の色とロゴ ブランディングを設定できます。
- 画面左下隅で、[アカウント] > [管理センター] を選択します。
- [ブランディングとパーソナライズ] タイルで、以下を選択します。
- アカウントの色
- アカウントのロゴ
- ブランディングのロック: ブランディングをロックすると、ユーザー個人のブランディングは設定できなくなります。
- [保存] を選択します。
変更した内容はいつでも Smartsheet のデフォルトの設定に戻すことができます。
Smartsheet で使用するロゴを作成する際のベスト プラクティスについては、「高品質ロゴの作成による Smartsheet アイテムのブランディング」を参照してください。
サポートされているファイル形式
- PNG
- GIF: GIF アニメーションをアップロードすることはできますが、グリッド ビューでは自動再生されません。最初のフレームはプレビューです。アニメーションはグリッド ビュー内の画像をダブルクリックすると再生されます。
- JPG: RGB 色空間の JPG に対応しています。印刷用の CMYK 色空間の画像は使用できません。