適用対象
Smartsheet Control Center: ブループリント ソース フォルダーの概要
ブループリント ソース フォルダーには、プロジェクトを追加するたびに作成されるシート、レポート、およびダッシュボード用のテンプレートが入っています。 これらのテンプレートは、すべてのプロジェクトのビジネス プロセスを標準化し、その実行およびレポート作成において一貫性を確保するのに役立ちます。
テンプレートはブループリントの構成要素です。 ブループリント ソース フォルダーにはテンプレートが少なくとも 1 つは必要です。
ブループリントに複数のシート、レポート、およびダッシュボードがあると、それらを合わせて利用することで、ビジネス プロセスを効率的なものにすることができます。 情報を共有したり、テンプレートを統合したりするには、セル リンク、シート間の数式、およびハイパーリンクを使用します。
ブループリント ソース フォルダーおよびテンプレートに名前を付ける
ブループリント ソース フォルダーには、追跡するビジネス プロセスにちなんだ名前を付けましょう (設備導入、IT プロジェクト、開店、顧客管理など)。 ブループリントからプロジェクト フォルダーが作成されると、そのフォルダーにはブループリント ソース フォルダーの名前が継承され、プロジェクトの名称がその前または後ろに追加されます (以下の画像をご確認ください)。
テンプレートには、その機能に沿った名前を付けましょう (タスク、予算、ダッシュボード、マイルストーン レポートなど)。 プロジェクトを作成するときに、前または後ろにキーワードを追加すると、後でわかりやすくなります。
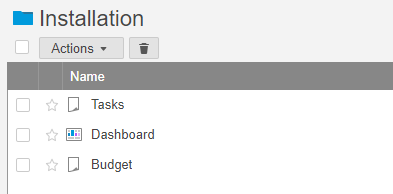
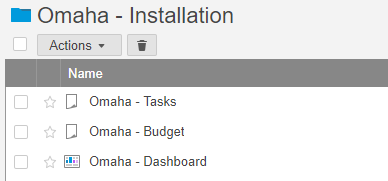
ヒント:
- ブループリント ソース フォルダーは管理者ワークスペースに置きます。 変更できるのはプログラム リードのみとなるよう、フォルダーへのアクセスを制限します。
- テンプレートはオプションにすることが可能です。 ブループリントを作成する際に、テンプレートをオプションにするか、必須にするかを指定できます。
- Control Center に許容されるテンプレート数は、最大 75 です。
シート テンプレートの構造
シート テンプレートには、ビジネス プロセスの中心的部分のための構造があります (これらは、ブループリントが使用されるたびに維持されます)。
Summary (サマリー) セクション (プロファイル データ)
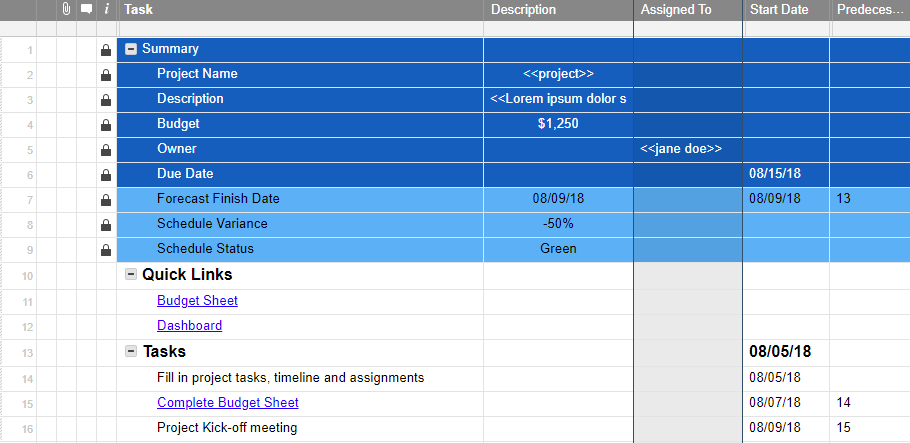
プロファイル データは、テンプレート シートの上部、[Summary (サマリー)]という親行の下に表示されます。 この情報はデータ収集シートから抽出されます。 [Summary (サマリー)] セクションは、プロファイル データのルールに従う必要があります。
ヒント: サマリー データ行の書式設定を変更して、プロファイル データを強調表示することもできます。 そのためには、新しいプロジェクトを作成する前に、テンプレートで書式設定を行います。
上の画像内の < > のように、取り込みプロファイル データ用のプレースホルダーを
重要: Smartsheet では、ブループリント テンプレートを Smartsheet テンプレートとしてではなく、シートとして保存する必要があります。
Quick Links (クイック リンク)
このリンクはオプションですが、これによりプロジェクトのアイテムを簡単に切り替えられるようになります。
Tasks (タスク)
このセクションは作業のためのセクションです。 シートには決まりはありません。 行も列も (Smartsheet の規定の範囲内であれば) 必要に応じていくらでも作成できます。
ビジネス プロセスは、プロファイル データ セクションに続いて表示されます。 プロセスは、スケジュールが設定されたタスク リストであることも、問題トラッカーや予算表であることもあるでしょう。 実際のタスクは、ユーザーのニーズや設定した目標によって異なります。
プロファイル データを使用して、タスクをカスタマイズすることも可能です。たとえば、ビジネス名を使ってセルに名前を付けたり、シートのビジネス プロセス セクションの予算項目を追跡したりすることもできます。
レポート テンプレート
レポートとは、1 つ以上のシートからデータをまとめて、的を絞った単一のビューを提供するものです。 レポート テンプレートを作成すると、ブループリントでまとめて作成されるレポートの各インスタンスに、同じ条件が使用されるようになります。
たとえば、ブループリントで作成されたすべてのシートを対象に、あるユーザーに割り当てられたタスクをすべて表示するよう、レポート テンプレートを作成することもできます。
レポートの条件についての詳細は、レポートを使用したデータの整理に関する記事をご覧ください。
ダッシュボード テンプレート
ダッシュボードは、関係者にとって最も重要な項目をスナップショットとして提供するもので、これによりプロジェクトの概要を把握することができます。 また、主要な情報をまとめて表示したり、重要なシートおよびレポートへのリンクを掲載したりなど、プロジェクトの表紙ページとしても利用できます。
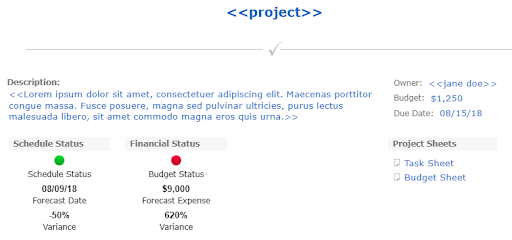
ダッシュボード テンプレートは、ブループリント ソース フォルダーにあるシートから情報を抽出します。 また、テンプレートでプレースホルダーを使用すると、デザインやレイアウトが効率的になります。
ブループリント ソース フォルダーでダッシュボード テンプレートを変更すると、すべての既存のプロジェクトに適用されます。 一方、グローバル更新機能を使用して更新を実行しても、既存のダッシュボードは変更されません。
ブループリント ソース フォルダーでダッシュボード テンプレートを追加、削除、名前を変更する際は、必ずブループリント ビルダーを更新するようにしてください。
ヒント:
- すべてのプロジェクトで同じタイトル、リッチ テキスト、および画像ウィジェットを使用することがわかっている場合は、それらのみを使用します (たとえば、これらを説明や図解用に使用するなど)。
- テンプレート シートでプロファイル データ セルを参照するには、メトリック ウィジェットを使用します。 (メトリック ウィジェットを使用しないと、プロジェクトを作成した後に誰かが手動でウィジェットを更新しなければなりません)
テンプレートの追加、削除、変更
プロジェクトに変更は付き物です。 その際には新しいテンプレートを追加したり、既存のテンプレートを変更したりする必要があるかもしれません。
新しいテンプレートの追加
- Smartsheet 画面左上のメニュー アイコンをクリックすると、左パネルが開きます。 [ホーム] > [ワークスペース] の順にクリックし、Control Center ワークスペースで [Blueprint Source Folder (ブループリント ソース フォルダー)] を選択します。
- 新しいシート、レポート、またはダッシュボードを作成し、必要な構成作業を実行します。
- Control Center でブループリント ビルダーを更新します。
既存のテンプレートの変更
すべての後続プロジェクト用にテンプレートを変更するには、
- Smartsheet 画面左上のメニュー アイコンをクリックして、左パネルを開きます。 [ホーム] > [ワークスペース] の順にクリックし、Control Center ワークスペースで [Blueprint Source Folder (ブループリント ソース フォルダー)] を選択します。
- 編集するアイテムを開きます。
- 必要な変更を行い、上部のツールバーにある [保存] ボタンをクリックします。
グローバル更新を使用してすべての既存プロジェクト用にテンプレートを変更するには:
- Control Center で、[プロジェクトの管理] をクリックします。
- Control Center 画面の右上で、[Global Updates (グローバル更新)] > [New Update (新規更新)] の順にクリックします。
ヒント:
- テンプレートを追加または削除した後にブループリント ビルダーを更新すると、新しいプロジェクトにその変更が反映されます。
- 変更が反映されない場合は、 フォルダーを最新の情報に更新してください。