適用対象
Smartsheet Control Center: プロジェクト プロファイル データによるプロジェクトの定義と追跡
プロジェクト プロファイル データ (またはメタデータ) は、すべてのプロジェクトに関する包括的な情報であり、 プロジェクトの概要を提供するものです。
プロジェクト プロファイル データを使用すると、以下のことが可能になります。
- プロジェクト名、説明、所有者、予算、期日などの値でプロジェクトを定義します。
- % 完了、予想完了日、プロジェクトの状態などの値で、ステータスを追跡するメトリック、つまり KPI を作成します。
プロファイル データは、各プロジェクト シートの上部にサマリーとして表示されます。 また、プロジェクト ダッシュボードにも表示可能なため、プロジェクトの概要を簡単に確認することができます。 プロファイル データをブループリント サマリーやポートフォリオレベルのダッシュボードにリンクすることも可能です。
プロジェクト プロファイル データの構成方法
プロファイル データ要素に名前を付ける際は、具体的かつ一貫性を確保することを意識しましょう。 プロファイル データ要素は、ブループリントの少なくとも 1 つのシートに表示する必要があります。また複数のシートに表示することも可能です。
プロファイル データは、プライマリ列に「Summary (サマリー)」というワードの入った上部の行 (シートの一番上の行が理想) の下に整理されます。
プロファイル データの各要素は、「Summary (サマリー)」行の下に、別々の行にインデントされた形で表示されます。 2 段階以上インデントされた行は、プロファイル データとしては認識されません。
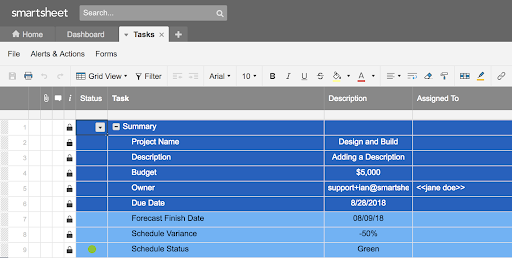
- プロファイル データの名前はプライマリ列に表示され、データ タイプもわかります。
- その名前の右横の列には、プロファイル データの値が表示されます。 この列は「文字列/数値」列である必要があります。
その他の列には以下のいずれかを含めることができます。- セルにデータを直接入力 – プロジェクトを作成または編集した際、もしくはプロジェクトを作成した後に共同作業者が更新した際に、データを入力します。
- インバウンド セル リンク – 値は、プロジェクト フォルダー内の別のシートにあるセルから、またはデータ収集シートにあるセルから (これが可能なようにブループリントを構成している場合) 抽出されます。
- 数式 – この数式では、シート内または複数シート間のデータを使用して、値を計算します。
注: 列の順序は、ブループリントの設定で変更できます。
プロファイル データ サマリーのガイドラインとベスト プラクティス
プロファイル データ サマリーに要素を含めるべきかどうか決めかねている場合は、以下の Q&A を参考にしてください。
- 要素は有益な情報になりますか?
共同作業者が複数のプロジェクトに携わっている場合、明確なプロジェクト名や説明はシートを区別する助けになります。
- 要素をシート内のどこかの計算式に使用することはありますか?
たとえば、[Summary (サマリー)] セクションの [Budget (予算)] を使用して、プロジェクトの残りの予算を追跡することができます。
- 要素から、プロジェクトの状態を俯瞰的に把握することは可能ですか?
[Project Health (プロジェクトの状態)] および [Forecasted End Date (予想完了日)] から、ステータスを一目で確認することができます。
プロファイル データを活用するためのベスト プラクティスを以下にご紹介します。
- プロファイル データの要素に名前を付ける際は、具体的かつ一貫性を確保することを意識しましょう。
- インバウンド セル リンクや数式など、変更されるべきでないプロファイル データの行は、すべてロックしましょう。 (シート所有者および管理者レベルのアクセス権で共有されているユーザーのみ、行のロックおよびロック解除が可能です)
- プロファイル データは複数のシートに表示可能ですが、1 つのシートで変更を実行しても、他のシートが変更されるとは限りません。 そのため共同作業者がデータを変更できる場所を 1 つだけ設定し、プロファイル データは、数式またはセル リンクを使ってそのデータを参照するようにしましょう。 たとえば、データ収集シートをプロファイル データのソースとして使用するという方法もあります。
- [Summary (サマリー)] セクションの外に更新 (プロジェクトの状況説明や赤黄緑でのプロジェクト進捗状況表示など) のための場所を用意し、プロファイル データにはそれらを参照する数式を使用しましょう。
プロファイル データの更新
1 つのプロジェクトに対して取り込みプロファイル データを更新するには:
- Control Center で、更新するプロジェクトを選択します。
- 画面下部にある [Edit Project Information (プロジェクト情報の編集)] をクリックします。
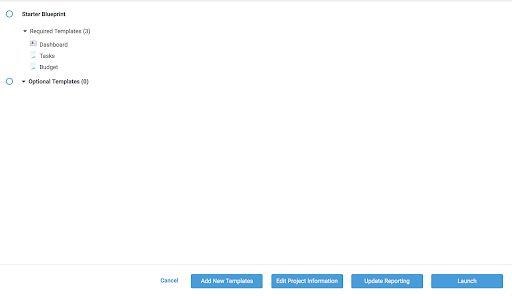
注: 編集できないフィールド (灰色表示) については、データ収集シートで編集する必要があります。 プロジェクト名を編集すると、プロファイル データの値のみが変わります。関連するシート、レポート、またはダッシュボードの名前は変わりません。
プロファイル データの管理
プロファイル データのフィールドがソース テンプレート シートに表示されていると、それらはプロジェクトにも表示されます。
プロジェクト作成時に値が入力された場合、ブループリント ビルダーではその値は取り込みプロファイル データとして認識されます。 プロジェクトは、そのデータの抽出元となった場所のルールに従って設定されます ([Create Project (プロジェクトの作成)] ウィザードでプロジェクト作成者が手動で入力したか、データまたはセル リンクでデータ収集シートから自動入力されたかは、問いません)。
ヒント: プロファイル データの値にプレースホルダー (<<$100>> など) を挿入すると、エラーを見つけやすくなります。
プロファイル データ フィールドの追加
プロファイル データ フィールドをソース テンプレート シートに追加したり、行の順序を変更したり、数式を適用したりすることができます。
重要: 新しいデータ フィールドが取り込みプロファイル データであるか、サマリー シートにリンクされている場合、関連するブループリントも更新する必要があります。
ブループリント ビルダーでプロファイル データを追加すると、そのデータはシートの [Summary (サマリー)] セクションの一番下に表示されます。 ブループリント ビルダーでソース テンプレートを更新すると、新しいプロジェクトにのみその他のプロファイル データが適用されます。 (既存のプロジェクトは変更されません)
新しいプロファイル データを新しいプロジェクトではなく、既存のプロジェクトに追加する場合は、グローバル更新の プロファイル データの追加に関する説明をご覧ください。