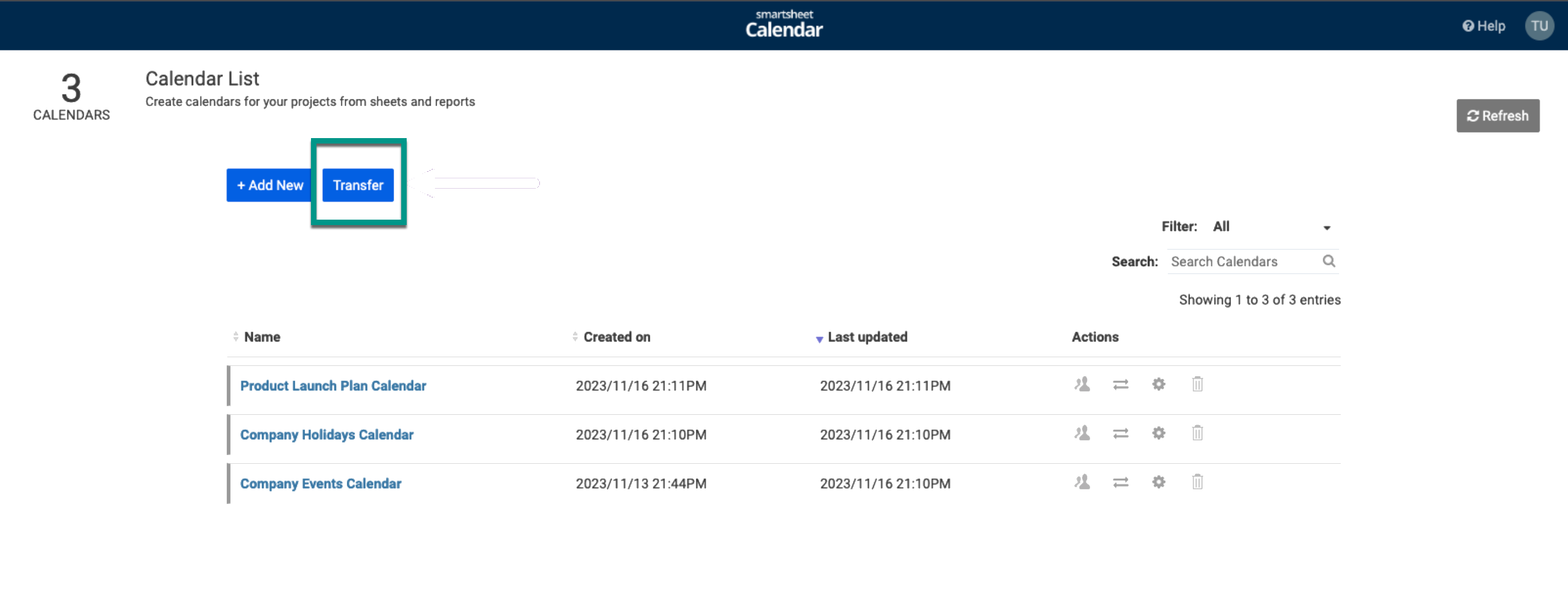適用対象
機能
この機能を使用できるユーザー
カレンダー管理者のみがカレンダーの設定を編集できます。
Calendar アプリで既存のカレンダーを変更する
カレンダーを作成した後、それを編集、共有、公開、移行することができます。
変更を開始する方法は、Calendar アプリで現在表示されている内容によって異なります。
- カレンダーを表示している場合: カレンダーの左上の領域で、ドロップダウン矢印を選択します。次に [設定]
を選択します。
- [カレンダー リスト] ページを表示している場合: 編集するカレンダーの行に移動します。次に [設定]
を選択します。
カレンダーを共有または公開する
別のページが表示されている場合、Calendar アプリで [カレンダー リスト] ページに戻り、共有するカレンダーを検索します。
共同作業者がカレンダーにアクセスできるようにする
カレンダーを共有すると、カレンダーへの共有リンクが作成され、ユーザーはログインを求められます。
シートまたはレポートを共有していないユーザーとカレンダーを共有して、[カレンダー リスト] ページに表示されるようにするには、次の手順に従います。
- [カレンダー リスト] ページで、目的のカレンダー行に移動します。
を選択します。
- [共有] トグルをオンにします。
- 追加するユーザーのメール アドレスまたはドメインを入力します。
- (オプション) リンクをコピーします。
- [保存] を選択します。
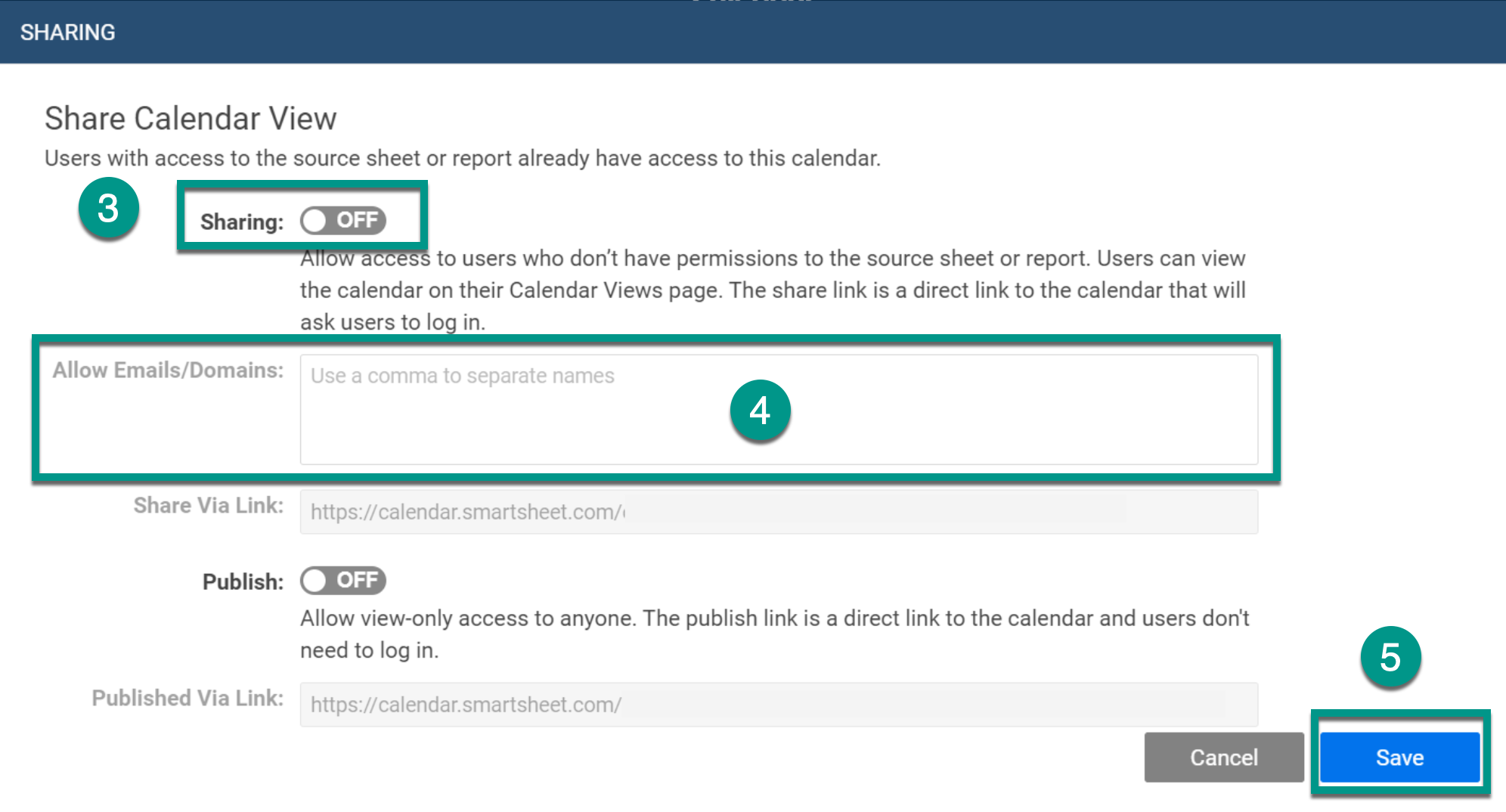
元のシートまたはレポートにアクセス可能なユーザーは、カレンダーへのアクセス権をすでに持っています。元のシートまたはレポートの編集権限があるユーザーは、カレンダーで直接情報を編集できます。
共有されているカレンダーについて他のユーザーに知らせる
カレンダーを共有されたユーザーは、ダイレクト リンクからカレンダーにアクセスできます。また、Calendar アプリにログインしてカレンダーを見ることも可能です。
Smartsheet ダッシュボードやポータルを使用している場合は、カレンダーへのリンクを貼ることで、他のユーザーが見つけやすくなります。
カレンダーを公開する
読み取り専用バージョンのカレンダーを公開できます。
はじめる前に
- 読み取り専用カレンダーを公開するには、カレンダーの元のシートまたはレポートの管理者である必要があります。
- [公開] オプションと [共有] オプションの両方がオンの場合、カレンダーの元のシートの管理者または編集者は、公開済みのカレンダーを直接変更できます。
- 公開済みのカレンダーを編集する際、カレンダーの管理者および編集者は、まず Calendar アプリにサインインする必要があります。
読み取り専用カレンダーを公開するには
- [カレンダー リスト] ページで、目的のカレンダー行に移動します。
を選択します。
- [公開] トグルをオンにします。
- リンクをコピーします。
- [保存] を選択します。
公開済みカレンダーへのアクセス権を削除するには
- [共有] ダイアログで、[公開] トグルをオフにします。
- ブラウザーを最新の情報に更新します。
この手順が完了すると、古い URL は無効になります。
システム管理者は公開を無効にできます。システム管理者が公開を無効にした場合、公開トグルが灰色になります。
共有リンクと公開リンク
共有できるのは、元のシートまたはレポートを共有しているユーザー、または [Allow Emails/Domains (メール/ドメインの許可)] ボックスにリストされているユーザーに限定されます。共有リンクを使用する場合、ユーザーはログインする必要があります。
公開済みリンクからは、リンクを知っている誰でもカレンダーにアクセスできます。公開済みカレンダーにアクセスする場合は、ユーザーによる Calendar アプリへのログインは必要ありません。
カレンダーを別のユーザーに移行する
カレンダーの移行先となるユーザーは、カレンダーの元のシートまたはレポートの管理者で、少なくとも一度は Calendar アプリにログインしている必要があります。
カレンダー管理者
カレンダー管理者は、カレンダーを別のユーザーに移行できます。
-
[カレンダー リスト] ページで、変更するカレンダー行に移動します。
-
を選択します。
-
新しい管理者の電子メール アドレスを入力します。
-
[移行] を選択します。
システム管理者
システム管理者は、ユーザー間でカレンダーを移行することができます (非アクティブ化されたユーザーからアクティブ ユーザーへのカレンダーの移行を含みます)。
-
[カレンダー リスト] ページで、上部の [移行] ボタンを選択します。
-
現在の管理者の電子メール アドレスを入力します。
-
移行するカレンダーを選択します。
-
新しい管理者の電子メール アドレスを入力します。
-
[移行] を選択します。