適用対象
機能
この機能を使用できるユーザー
Calendar アプリを使用してプランでカレンダーを作成するには、ライセンスが必要です。Smartsheet アカウントを持つすべてのユーザーが、共有カレンダーにアクセスできます。
Smartsheet Calendar アプリでチームを統括
Smartsheet Calendar アプリは、Smartsheet データを使用して柔軟で共有可能なカスタム カレンダーを作成できるプレミアム アドオンです。
Calendar アプリでは、次を実行できます:
- プライマリとセカンダリ カテゴリに応じて異なる色を適用
- メール送信用または印刷用にカレンダーを簡単にエクスポート
- 既存のプロジェクト データと同期
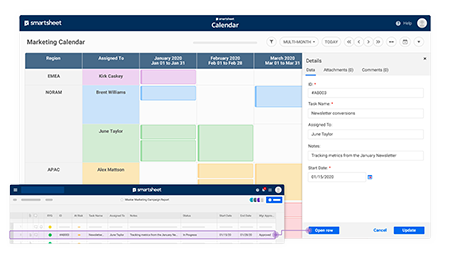
Smartsheet Calendar アプリにサインインする
Calendar アプリにアクセスするには、次の手順に従います。
- 左側のナビゲーション バーで [起動ツール] を選択します。
- [カレンダー] を選択します。
別の方法として、この URL (calendar.smartsheet.com) から Calendar アプリにアクセスすることも可能です。
起動ツールからアプリにアクセスできない場合は、「起動ツールでプレミアム アプリおよびテンプレートにアクセスする」をご覧ください。
サインイン後、[カレンダー リスト] ページが表示されます。自分で作成したカレンダーや共有されているカレンダーがこのページに一覧表示されます。カレンダーを開くには、カレンダー名で選択します。
検索範囲を絞り込むには、[フィルター] リストを使用するか、検索バーにカレンダー名を入力します。
ベーシック カレンダーを作成する
[新規作成] ウィザードで新しいカレンダーを作成します。ウィザードを開始するには、[+ 新規追加] を選択します。
ステップ 1: シートを選択する
- 表示する Smartsheet データを含むシートまたはレポートを選択します。
- [次へ] を選択します。
少なくとも 1 つの「日付」列がシートまたはレポートに含まれている必要があります。
ステップ 2: ビューを選択する
カレンダーの既定のビューとして、以下のオプションのいずれかを選択します。
- 月ごと
- 日ごと
- 週ごと
- 複数月
- 四半期
- 日 - 月
カレンダーの作成後、これらのビューをいつでも切り替えることができます。
ステップ 3: 列をマッピングする
シートの列をカレンダーの該当フィールドにマッピングします。
- [Smartsheet の列] セクションで、カレンダーに表示するデータが含まれている列を選択します。赤色のアスタリスク付きのフィールドは必須フィールドです。
レポートをカレンダーのソースとして使用する場合は、すべてのシートで一貫した列名を使用して、カレンダーがすっきりして読みやすいものになるようにします。
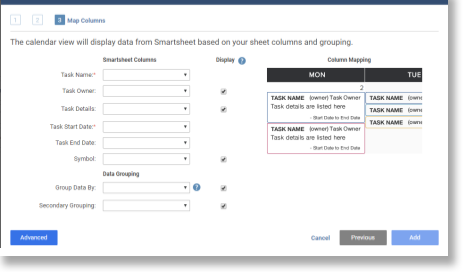
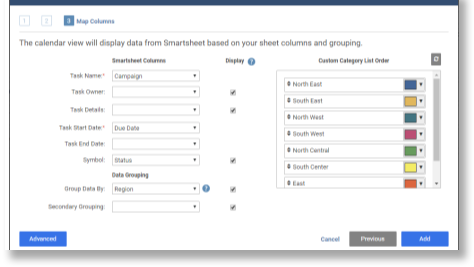
[データのグループ化] で列を選択すると、[カスタム カテゴリ リストの順序] セクションで各列の値に特定の色を割り当てることができます。
高度な機能でカレンダーの表示を調整する
ベーシック カレンダーの作成後、さらに使いやすくすることができます。たとえば、以下を実行できます。
- その他の列を追加
- タスクを並べ替える
- 日時表示を変更、カレンダー タスクを設定
- カレンダーに表示されるロゴを変更
- 週末を表示/非表示
![Calendar アプリの [詳細設定] ボタン](/sites/default/files/inline-images/CalendarAdvanced.png)
[詳細設定] ボタンを選択すると、次のタブが表示されます。
- その他の列
- 日時とデザイン
- その他のオプション
- 確認
続行するには、[次へ]を選択します。
ステップ 4: カレンダーに列を追加する
- カレンダーに情報を追加するには、次のセクションを使用します。
- 追加列: 元のシートまたはレポートから、表示する追加の列を選択します。
- 列の並べ替え: 列データに基づいてタスクを並べ替えることができます。
- [次へ] を選択します。
ステップ 5: 日付や期間の表示を設定する
[日時とデザイン] タブを使用して、日付と期間の表示とカレンダー タスクのスタイルを詳細に設定します。
ステップ 6: その他のカレンダーの詳細を編集する
[その他のオプション] タブを使用して、次の操作を行います。
- カレンダー名を追加する
- 週の開始日を指定する
- 四半期の開始月を指定する
- タスクを平日のみ表示する、週末を非表示にする、平日と週末の両方を表示する
- Web フォーム リンクを開いて探す
- ユーザーに対するカレンダーの表示方法と、ユーザーがカレンダー内でできることを設定する。
添付ファイルの許可
ユーザーが Calendar アプリのタスクにファイルを添付できるようにするには、このオプションを選択します。
コメントに添付されたファイルは、コメントと共に表示されます。「添付ファイル/リンク」列または Calendar アプリ タスク上には表示されません。
コメントの許可
他のユーザーが Calendar アプリ内のタスクにコメントできるようにするには、このオプションを選択します。この設定は、新しいカレンダーの作成時に既定でオンになっています。
カレンダーにコメントを追加すると、元のシートやレポートにも同じコメントが追加されます。
カレンダー エントリについてユーザーに通知するには、コメントの @ メンション機能を使用します。
カレンダーにコメントを追加するには、少なくとも元のシートまたはレポートの編集者権限を持っている必要があります。閲覧者権限があるユーザーは、カレンダー内のコメントを見ることができます。
新しいイベントの許可
元のシートの編集者権限があるユーザーは、カレンダーに直接タスクを追加できます。
Web フォーム リンク
元のシートにフォームが含まれている場合は、[Web フォーム リンク] フィールドにフォームのリンクを貼り付けます。Web フォーム リンクをカレンダーに追加すると、Calendar アプリからフォームにアクセスできるようになります。
Calendar アプリから Web フォームにアクセスするには、次の手順に従います。
- Calendar アプリの左上の領域で、ドロップダウン アイコンを選択します。
- [Web フォームを開く] を選択します。
![Calendar アプリの [Web フォームを開く] コマンド](/sites/default/files/inline-images/CalendarWebFormLink.png)
454 カレンダーを使用する
454 カレンダーを表示オプションとして使用するには、[454 カレンダー] チェックボックスをオンにします。[既定の 454 カレンダー] をオンにして、既定の表示オプションにすることも可能です。
454 カレンダーでは、暦年が「4 週 - 5 週 - 4 週」形式に基づいて分割されます。このカレンダーのレイアウトでは、比較可能な月に同じ日数の土曜日と日曜日が含まれるようになっています。(454 形式は、年ごとの売上をより正確に比較するために小売業界で一般的に使用されています。)
ステップ 7: 設定内容を確認する
[確認] タブで、編集した設定内容を確認します。変更を加える必要がある場合は、[前へ] を選択して適切なページに移動し、必要な調整を行います。調整が完了したら、[追加] または [更新] を選択します。