適用対象
Smartsheet Pivot アプリ - はじめに
シートに保存したデータを要約して、動的に最新の情報に更新します。
Pivot アプリで作成できるピボット テーブルは、以下のとおりです。
- 複数のシート上でロールアップ サマリーを作成し、重要な情報を見つけやすい場所で表示する
- 新しいデータが追加されるたびにサマリー メトリックを最新の状態で維持する
- データの変更が必要な時に重要なセグメントをすばやく特定し適合する
たとえば、Pivot アプリでは以下のようなデータを抽出することができます。
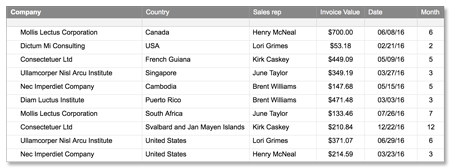
以下のように外観を変更できます。
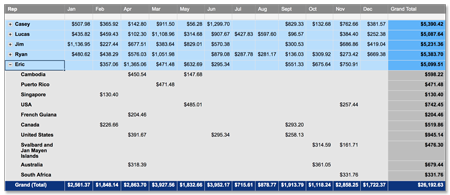
Smartsheet Pivot アプリはプレミアム アドオンで、購入可能です。Smartsheet プレミアム アプリの詳細については、Smartsheet セールス担当者までお問い合わせください。
はじめる前に
Pivot アプリを使うには、Pivot アプリを含む Smartsheet のプランのユーザーである必要があります。
Pivot アプリは既存の Smartsheet のデータに基づいています。Pivot アプリでピボット テーブルを作成するには、共有権限レベルが所有者または管理者であるシートまたはレポートの元のデータが必要です。
ブラウザーの互換性については、「Smartsheet を使用するためのシステム要件とガイドライン」を参照してください。
Pivot アプリにサインイン
- 左側のナビゲーション バーで [起動ツール] を選択します。
- [Pivot] を選択します。
ピボット シートの作成
Pivot アプリの左上角にある [Create Pivot Sheet (ピボット シートの作成)] を選択して、ウィザードの手順に従います。![[Create Pivot Sheet (ピボット シートの作成)] ボタン](/sites/default/files/inline-images/Create-Pivot-Sheet-Button.png)
ステップ 1: シートを選択する
- 検索または参照で、サマリーを作成したいデータを含むシートまたはレポートを見つけます。
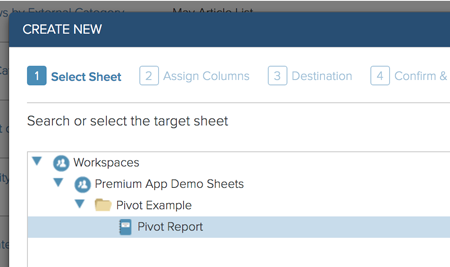
- 希望のシートまたはレポートを見つけたら選択して、[Next (次へ)] をクリックします。
ピボット シートの元のシートを確定したら、変更することはできません。別のシートのデータからピボットを作成する場合は、新しいピボット シートを作成する必要があります。
条件の追加や削除、または複数のシートからピボットを作成するには、ピボットのソース データとしてレポートの使用を考慮します。レポートについての詳細は、「複数のシートのデータに関するレポート」をご覧ください。
ステップ 2: 列を割り当てる
列の割り当てのステップで、Pivot シートに表示する行、列、および値を選択します。テーブルに名前を付けたり、元のデータに基づいてテーブルを最新の情報に更新するかどうか、また更新の頻度も設定します。
- 列、行、値ボックスの上にある [Add Field (フィールドの追加)] を選択して、ピボット シート内の該当するアイテムの元のデータを選択します。
ヒント: 入力するデータと入力する場所については、以下のガイドを参照してください。
- [Pivot name (ピボット名)] ボックスにピボット シート名を入力します。
これは Pivot アプリがピボットに与える名前です。この名前で、このピボットとアプリ内で作成された他のピボットを区別します。
- [Execution Frequency (実行頻度)] で、テーブルの更新頻度を選択します (ピボット テーブルを定期的に更新して元のデータの変更を反映するには、ここでオプションを選択する必要があります)。
列、行、値の配置に関するガイド
ピボット テーブルのデータの配置方法については、以下の画像をご覧ください。
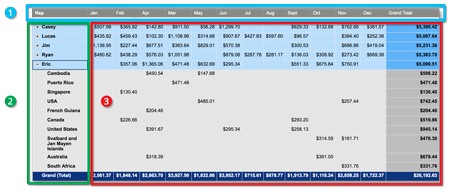
- 列: 列ボックスに追加したフィールドは、ピボット テーブルの上部に表示されます (例: 暦月)。
- 行: 行ボックスに追加したフィールドは、ピボット テーブルの左側に表示されます。 複数のフィールドを追加すると、階層が作成されます。階層は、行ボックスでフィールドが表示される順序をベースとします。
- 値: 値に追加したフィールドは、ピボット テーブルの行と列が交差する部分に表示されます。これらの値は、合計、平均、または数を指します。
ステップ 3: 対象先
このステップでは、新しいピボット シート名を指定し、Smartsheet 内の対象先を指定します。
- [Sheet name (シート名)] ボックスで、対象シート名を入力します。
- [Select destination folder or workspace (対象フォルダーまたはワークスペースの選択)] で、Pivot アプリで新しいピボット テーブルを配置する位置を選択します。
- [Next (次へ)] を選択して [Create (作成)] を選択し、Pivot アプリでピボットの指示を設定します。
[Execution Frequency (実行頻度)] (上記のステップ 2 セクションを参照) を設定すると、次に予定されている実行時間にピボット テーブルが作成されます。ピボット テーブルのプレビューと作成を直ちに行いたい場合は、このページの次のセクションの手順に従い、Smartsheet でピボット テーブルとそのシートを作成します。
ピボット テーブルのプレビューと作成
ピボット テーブルのプレビューと作成を直ちに行いたい場合は、対象ピボットのリンクをクリックしてウィザードの手順に従います。[Name (名前)] でピボット名をクリックします。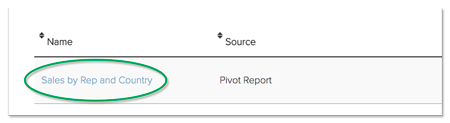
ステップ 1: 詳細
[Preview (プレビュー)] を選択して、ピボットの詳細を確認します。ウィザードはステップ 2 へと進み、Smartsheet で作成されるピボットのプレビューを表示します。
ステップ 2: プレビュー
このステップでは、ピボットの結果を見ることができます。気に入った場合は、[確定] を選択します。(変更する場合は、[Cancel (キャンセル)] を選択して下の「ピボット シートの編集」の手順に従います。)
Pivot アプリがピボット シートを作成し、そのピボット シートを「ピボット シートの作成」(ステップ 3: 対象先) で指定した場所に Smartsheet を配置します。
ステップ 3: 確認
これで、ピボット シートが作成され、Smartsheet 上で確認できます。[Close (終了)] を選択します。
ピボット シートの編集
ピボット シートを変更する必要がある場合は、[Edit (編集)] を選択します。
![[Edit Pivot (ピボットの編集)] アイコン](/sites/default/files/inline-images/Edit-Pivot.png)
Smartsheet でピボット テーブル シートを見つける
- Smartsheet を開きます。
- 名前でシートを検索するか、ピボット シートの設定時 (ステップ 3: 対象先) に指定した対象先のワークスペース、またはフォルダを検索します。
新しいシートを表示するには、ブラウザーを最新の情報に更新する必要があります。
ピボット シートの整理と書式設定
最初は、ピボット テーブルの書式は設定されていません。行は名前順に整理されます。 列名を変更したり、Smartsheet の書式設定ツールを使ってピボット テーブルの外観を変更したりできます。
書式設定と新しい列名は、データが変更されたり、表に新しい行が追加されたり、ピボット テーブルの自動更新が設定されていても維持されます。
ピボット シートの所有権の移行
1 つ以上のピボット シートの所有権を他のユーザーに移行する方法は、次のとおりです。
- Smartsheet アプリで、ピボット シートの移行先となるユーザーが管理者かどうかを、以下で確認します。
- ピボット テーブルの元のシートまたはレポート
- ピボット テーブル シート
- Pivot アプリを開きます。
- 所有権を移行したいピボット シートの名前を選択します。
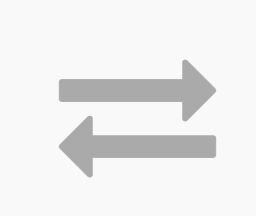 を選択します。
を選択します。- 新しい所有者のメール アドレスを入力します。
- [Transfer (移行)] を選択します。
![[Ownership Transfer dialog (所有権の移行)] ダイアログ](/sites/default/files/inline-images/4286%20Transfer%20ownership_0.png)