適用対象
- Enterprise
機能
この機能を使用できるユーザー
正規プランのライセンスを持つユーザーであれば、誰でも WorkApp を構築できます。(詳細情報については Smartsheet プランのページをご覧ください。)
WorkApp が共有されていれば、Smartsheet のユーザー タイプに関わらずアプリを表示することができます。WorkApp が共有されているユーザーは、アプリ ビルダーから割り当てられている役割に応じてアプリを表示したり使用したりすることができます。
WorkApp の作成と編集
WorkApp の作成はビルダーから始めます。Smartsheet からビルダーに移動するには、右側のナビゲーション バーからプラス (+) アイコンを選択し、それから [WorkApps] を選択します。(または直接 https://workapps.smartsheet.com にアクセスし、Smartsheet の資格情報でログインします。)
WorkApp を作成する
WorkApps ホームから:
- ページの右上にある [+ アプリの作成] を選択します。
- テンプレートを選択するかゼロから作成します。
- WorkApp の名前を入力するには、画面上部にある [タイトルなしのアプリ] をクリックします。
- ビルダーの指示通りに進め、WorkApp を完成させます。
WorkApp の権限を設定する
新しいページは既定で非表示に設定されています。役割を用いた権限の更新についての詳細情報をご覧ください。
WorkApp を編集する
既存のアプリを編集するには、https://workapps.smartsheet.com にアクセスし、編集したいアプリケーションを選択します。
画面上部にある検索、フィルター、並び替えのボックスを使用して、編集したい Workapp を見つけます。
メニュー アイコンを選択してアプリを削除するか公開済みアプリを表示します。
WorkApp を終了すると、ビルダーで行った変更はすべて保存されます。WorkApp は公開するまでは既定で「ドラフト」の状態になります。
ビルダーを終了し、編集する別のアプリを選択するには、WorkApps ホーム アイコンを選択します。
ページの追加/編集
- 左側のレールからページ アイコンを選択します。
- [ページの追加] を選択し、Smartsheet コンテンツ (シート、レポート、およびダッシュボード) か Web コンテンツを追加します。フォームを追加したい場合、ページを追加する際にフォームの URL をコピー/貼り付けします。
- 各役割の権限レベルを選択します。権限を設定すると、そのページに対して誰が何を行えるかが決まります。役割および権限についての詳細情報は、こちらをご覧ください。
追加したページは、左側の [現在のページ] の下に表示されます。
ページの名前の変更/削除
任意のページ名にカーソルを合わせ、メニュー アイコンを選択して、名前を変更するか削除します。
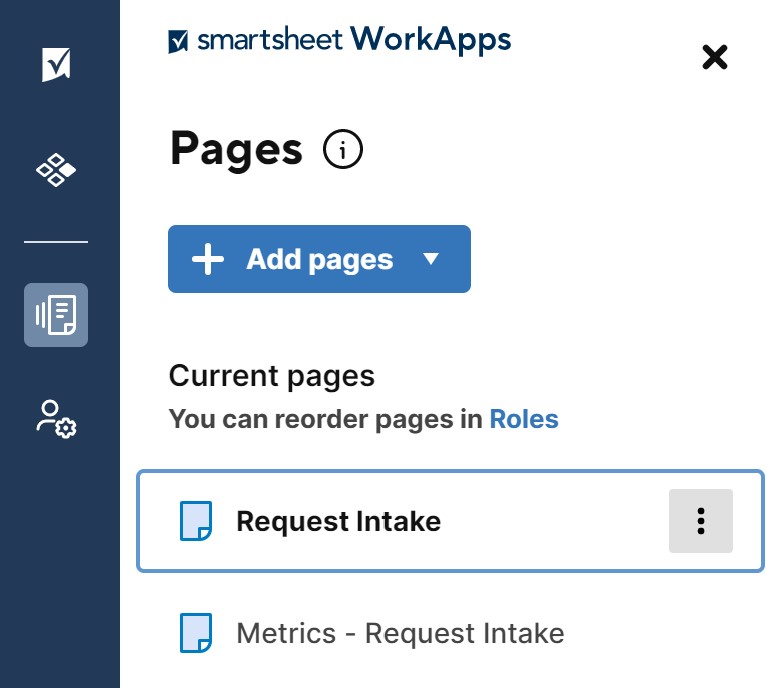
フォームや外部の Web コンテンツを追加する
WorkApps ビルダーからはフォームを検索することはできません。フォームを追加するには、[ページの追加] > [Smartsheet フォーム] をクリックし、フォームの URL を [Smartsheet フォーム リンク] ボックスに貼り付けます。
WorkApps のダッシュボードと同じ外部 Web コンテンツのリストを埋め込むことができます。(WorkApp に追加できるものの詳細については、外部ソースからのコンテンツの埋め込みに関する記事を参照してください。)
外部コンテンツが非公開の場合、 外部 Web コンテンツは WorkApp 上に表示されない可能性があります。
ページ設定を調整する
[ページ設定] パネルを開くには、[現在のページ] の下にあるページを選択し、それからページ設定アイコン
ほとんどのページで表示されるのはページ ソースのみですが、シート ページに関してはより詳細な設定が可能です。シート ページでは以下を制御できます。
- 既定のページ ビュー: WorkApp でページを開いた際に、どのビューで表示するかを指定できます。デスクトップ環境では、プロジェクト計画の表示方法をグリッド ビュー、カード ビュー、またはガント ビューから選択できます。Android アプリや iOS アプリのモバイル環境では、モバイル ビューまたはグリッド ビューから選択できます。
- フィルター設定: 保存されている既存のフィルターを適用して、共同作業者に重要な情報を最初に確認してもらうことができます。レベルや表示方法などのカード ビュー設定を変更することもできます。