Segui le istruzioni dettagliate per attivare l'evidenziazione delle modifiche.
Smartsheet offre diverse funzioni che ti permettono di rimanere aggiornato visivamente quando vengono apportate modifiche al tuo foglio:
- Attiva la funzione Evidenzia modifiche per visualizzare rapidamente le celle modificate dall'ultima visualizzazione del foglio.
- Visualizza le versioni precedenti dei contenuti utilizzando la Cronologia celle.
- Scopri chi ha apportato modifiche e quando, su fogli, report e pannelli di controllo con il Registro attività.
Evidenziare le modifiche apportate a un foglio
Per identificare e rivedere rapidamente le modifiche apportate a un foglio, utilizza Evidenzia modifiche.
Attivazione o disattivazione di Evidenzia modifiche
-
Apri il foglio e fai clic sul pulsante Evidenzia modifiche
 Sulla barra degli strumenti.
Sulla barra degli strumenti.
Appare la finestra Evidenzia modifiche.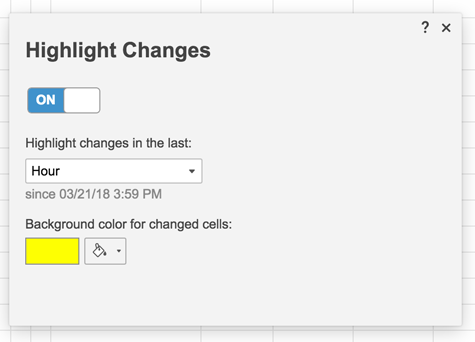
-
Fai clic sull’indicatore scorrevole per attivare Evidenzia modifiche (portando l’indicatore su ON).
-
In Evidenzia le modifiche negli ultimi: seleziona l’intervallo di tempo desiderato.
Tieni presente che quando abiliti l’opzione Ho visualizzato il foglio per l’ultima volta, vedrai evidenziate le modifiche apportate dall’ultima volta che hai visualizzato il foglio—chiunque altro visualizzi il foglio vedrà le modifiche dall'ultima volta che ha visualizzato il foglio. -
Fai clic su Colore di sfondo
 per impostare il colore di evidenziazione.
per impostare il colore di evidenziazione.
Lo sfondo della cella cambierà nel colore che hai impostato una volta che le modifiche sono state rilevate. -
Clicca sulla Xnell’angolo superiore destro della finestra per chiuderla e salvare le impostazioni.
Chi visualizza le evidenziazioni
Se attivi e disattivi Evidenzia modifiche e salvi il foglio, attiverai e disattiverai l’opzione per chiunque sia condiviso sul foglio.
Se nell'arco di tempo specificato qualcuno ha aggiunto un commento o ha aggiunto o modificato degli allegati, l'icona in quella riga verrà evidenziata. (Tieni presente che le modifiche ai commenti stessi NON verranno evidenziate).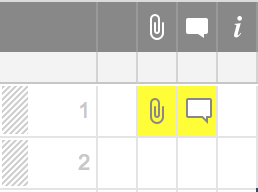
Per rivedere i dettagli sulla modifica, compresi l’ora in cui è stata apportata la modifica e l’indirizzo e-mai della persona che l’ha apportata, fai clic con il pulsante destro del mouse sulla cella e seleziona Visualizza cronologia cella.
Puoi anche impostare le Notifiche per ricevere avvisi e-mail quando vengono apportate modifiche a un foglio. Per ulteriori informazioni, consultare l'articolo Notifiche.
Impostazioni Evidenzia modifiche
L’opzione Evidenzia modifiche dispone di otto impostazioni. Le impostazioni si aggiornano al minuto quando si accede a un foglio. La tabella sottostante delinea quali modifiche verranno evidenziate se visualizzate il 12/12/20 alle 18:00.
|
Evidenzia le modifiche negli ultimi: |
Foglio visualizzato il 12/12/20 alle 18:00 |
Foglio visualizzato il 12/12/20 alle 18:15 |
|---|---|---|
|
Ora |
Dal 12/12/2020 alle 17:00 |
Dal 12/12/2020 alle 17:15 |
|
Oggi |
Dal 12/12/2020 alle 00:00 |
Dal 12/12/2020 alle 00:00 |
|
Giorno |
Dal 11/12/2020 alle 17:00 |
Dal 11/12/2020 alle 17:15 |
|
Tre giorni |
Dal 09/12/2020 alle 17:00 |
Dal 09/12/2020 alle 17:15 |
|
Sette giorni |
Dal 05/12/2020 alle 17:00 |
Dal 05/12/2020 alle 17:15 |
|
Trenta giorni |
Dal 12/11/2020 alle 17:00 |
Dal 12/11/2020 alle 17:15 |
|
Data personalizzata |
Dal (Data di selezione) alle 00:00 |
Dal (Data di selezione) alle 00:00 |
|
Ho visualizzato questo l'ultima volta il |
dall'ultima data e ora in cui il foglio è stato aggiornato per la persona che lo visualizza. |
dall'ultima data e ora in cui il foglio è stato aggiornato per la persona che lo visualizza. |
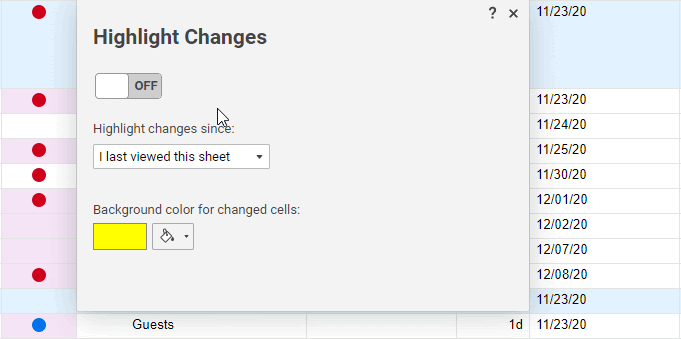
Segui le istruzioni dettagliate per visualizzare la cronologia celle.
Visualizzare le modifiche apportate agli elementi Smartsheet
Cronologia cella
Clicca con il tasto destro del mouse e seleziona Visualizza cronologia della cella per visualizzare un log delle modifiche apportate a livello di cella, chi ha apportato le modifiche e quando le modifiche sono state apportate. Puoi copiare le informazioni dal popup Visualizza cronologia della cella e incollarle nuovamente nella cella secondo necessità.
Colonne di sistema
Crea colonne Modificato (Data) e Modificato da per visualizzare l’ora dell’ultima modifica di ciascuna riga e il collaboratore che modificato ciascuna riga nel foglio. Per ulteriori informazioni, consulta l’articolo Riferimento a tipi di colonne.
Log delle attività
Per visualizzare il Log delle attività, devi essere un utente a pagamento in un piano Business o Aziendale.
Seleziona l’icona Log delle attività ![]() nella barra delle funzioni a destra per visualizzare un elenco di tutte le modifiche apportate a un elemento, chi le ha apportate e quando sono state apportate. Ciò include modifiche come l’eliminazione delle righe (con i dati eliminati), chi ha visualizzato l’elemento e le modifiche alle autorizzazioni di condivisione.
nella barra delle funzioni a destra per visualizzare un elenco di tutte le modifiche apportate a un elemento, chi le ha apportate e quando sono state apportate. Ciò include modifiche come l’eliminazione delle righe (con i dati eliminati), chi ha visualizzato l’elemento e le modifiche alle autorizzazioni di condivisione.
Puoi filtrare ed esportare il Log delle attività. Per saperne di più, consulta Monitora storico modifiche con il Log delle attività.
Segui le istruzioni dettagliate per utilizzare il Registro attività (solo piani business e aziendali).
Monitorare le modifiche con il log delle attività
Puoi ottenere un audit trail delle modifiche e delle eliminazioni di vari elementi su un foglio e quindi una migliore comprensione di come i tuoi collaboratori stanno intervenendo sul foglio. Puoi anche vedere chi ha visualizzato e ha apportato modifiche generali a un report o a una dashboard e richiedere un’istantanea del foglio risalente a una data passata.
Cosa puoi tracciare nel log delle attività
Usa il log delle attività per tracciare azioni comuni:
- Chi ha visualizzato il foglio, il report o la dashboard
- Le persone con cui viene condiviso o non condiviso un foglio, un report o una dashboard
- Solo per i fogli: che tipo di modifiche sono state apportate e le specifiche delle modifiche. Ad esempio: nella Riga 4, Sally Smart ha cambiato lo stato da In corso a Completato
- Il nome della persona che ha apportato la modifica
- L’ora e la data in cui sono state apportate le modifiche
- Condivisione di workspace
Ecco altri dettagli che potresti voler sapere sul log delle attività:
- Il log delle attività mostra le modifiche più recenti alle celle. Per visualizzare la cronologia di una determinata cella, clicca con il tasto destro del mouse e visualizza la cronologia della cella.
- Quando chiudi il log delle attività, i filtri verranno cancellati automaticamente. Non puoi salvare i filtri del log delle attività o condividerli con altri collaboratori sul foglio.
- Alcune azioni non possono essere ricondotte a un nome utente Smartsheet. Ad esempio, qualcuno ti ha inviato un foglio o una riga di cella con un allegato via e-mail. Quindi, hai scaricato quell’allegato senza accedere a Smartsheet. Smartsheet monitora e registra l’attività, ma la voce del registro mostrerà il nome utente download@smartsheet.com.
- Le dashboard non dispongono del livello di autorizzazione di condivisione Editor. Solo gli Amministratori e il Proprietario possono visualizzare il log delle attività per le dashboard.
Vuoi visualizzare le modifiche apportate in un report?
Non potrai visualizzare questi record delle modifiche nel log delle attività di un report. I record vengono visualizzati solo nella finestra di dialogo del log delle attività dei fogli di origine. Se hai bisogno di tenere traccia delle modifiche alle celle e alle righe in un report, vai al relativo foglio di origine.
Chi può visualizzare il log delle attività
| Condivisione dei livelli di autorizzazione | Può visualizzare il log delle attività | Può esportare il log delle attività |
|---|---|---|
| Proprietario* | Sì | Sì |
| Amministratore | Sì | Sì |
| Editor | Sì | No |
| Commentatore | No | No |
| Visualizzatore | No | No |
*Solo il proprietario può vedere l’attività di creazione del foglio. Tuttavia, se trasferisci la proprietà di un foglio, il nuovo proprietario vedrà tutti i log delle attività a partire dal momento in cui il foglio è stato creato.
Proprietari, Amministratori ed Editor devono essere utenti a pagamento per visualizzare ed esportare il log delle attività.
Vuoi saperne di più sull’autorizzazione di condivisione? Consulta l’articolo sulle autorizzazioni per fogli, report o workspace.
Visualizzare le voci del log delle attività
Esistono due modi per aprire la finestra di dialogo del log delle attività:
- Aprire la finestra di dialogo del log delle attività tramite la barra dei menu
- Nella barra dei menu selezionare File > Visualizza log delle attività.
O
- Aprire la finestra di dialogo del log delle attività tramite la barra di destra
- Nella barra di destra, selezionare l’icona del log delle attività.
Modifiche del foglio influenzate dalle API
Alcune organizzazioni creano o utilizzano soluzioni personalizzate che sfruttano l’interfaccia API (Application Programming Interface) di Smartsheet. Un esempio è Smartsheet Pivot App. Se l’API influenza il contenuto di un foglio, vedrai l’immagine dell’app API integrata (due ingranaggi) accanto alla colonna della data.

Filtrare le voci del log delle attività
Nella finestra Visualizza log delle attività vengono mostrate le azioni eseguite sul foglio, come chi ha eliminato le righe e quando un utente ha visualizzato il foglio. Per impostazione predefinita, il report nella finestra di dialogo del log delle attività mostra gli eventi degli ultimi sette giorni.
Puoi utilizzare i filtri del log delle attività per visualizzare solo le voci che desideri. Ad esempio, puoi applicare un filtro che ti mostri l’attività per un intervallo di date specifico, un tipo specifico di azione o le persone specifiche che sono state attive sul foglio.
Applicare filtri al log delle attività
- Nella finestra di dialogo Log delle attività, espandi la sezione Filtri.
- Seleziona uno dei filtri seguenti:
- Azione: filtra il log delle attività in base al tipo di attività
- Collaboratori: chi ha eseguito l’attività
- Intervallo di date: il gruppo di date per le quali desideri visualizzare l’attività
- Seleziona Applica.
Se devi cancellare i filtri, seleziona Cancella filtri.
Esportare il log delle attività
Puoi scaricare il log delle attività per l’elemento per mantenere un registro aggiuntivo dell’attività del foglio. Ogni download è limitato a 90 giorni di dati di attività del foglio.
Per esportare un log delle attività
- Nella barra dei menu di un foglio o report, seleziona File > Visualizza log delle attività.
- Nella sezione Intervallo di date, seleziona una data di inizio e una data di fine.
- Facoltativo: nei filtri Azione e Collaboratori, seleziona le opzioni aggiuntive.
- Seleziona Scarica.
Smartsheet invia via e-mail un link al file all’indirizzo associato al tuo account Smartsheet.
- Seleziona il link nel messaggio e-mail per scaricare il log delle attività.
Se il nome di un foglio contiene un carattere speciale, potrebbe essere necessario rimuoverlo dal nome del file quando esporti il CSV del log delle attività. Alcuni simboli come | (barra verticale) o * (asterisco) faranno risultare il file danneggiato all’apertura.
Entro quanto devi aspettarti il file esportato?
Il tempo necessario a Smartsheet per generare il file e inviarti il link per il download varia. Una volta che selezioni Scarica, dovresti ricevere un messaggio con il link al file entro il giorno lavorativo successivo.
Richiedere un’istantanea del foglio
Se sei il Proprietario o l’Amministratore di un foglio, puoi richiedere un’istantanea delle modifiche alla cella o alla colonna nel tuo foglio.
Per richiedere un’istantanea delle modifiche al foglio
- Apri la finestra di dialogo del log delle attività del foglio.
- Nella sezione Intervallo di date, regola le date di inizio e fine secondo le necessità.
- Vai alla modifica specifica, espandi la riga e seleziona Richiedi Istantanea.
Smartsheet invia l’istantanea via e-mail al proprietario del foglio in un file Excel. Il file contiene solo i dati del foglio, un riepilogo e i commenti. La formattazione condizionale, gli allegati, le notifiche, la cronologia delle celle e qualsiasi formula non compatibile con Excel (formule di colonna, @riga, @cella, formule incrociate tra fogli, ecc.) non sono supportati.
Puoi inviare solo una richiesta di istantanea su un determinato foglio. Una volta completata la prima richiesta, puoi presentarne un’altra.
Azioni relative alla Visualizzazione cartellino nel log delle attività
Alcune azioni elencate nella finestra del log delle attività descrivono una modifica complessiva senza fornirne un contesto sui dettagli. Di seguito sono riportate alcune azioni che potresti vedere e il loro significato:
- Visualizzazione cartellino: cartellini riordinati: hai trascinato e rilasciato manualmente uno o più cartellini da una posizione all’altra, in una corsia diversa o in una posizione differente nella stessa corsia.
- Visualizzazione cartellino: cartellini riordinati indirettamente: i cartellini sono stati spostati in qualsiasi altro modo. Ad esempio, quando trascini manualmente un cartellino in qualsiasi posizione, nella stessa corsia o in una corsia diversa, gli altri cartellini vengono spostati indirettamente in posizioni più alte o più basse. I cartellini possono anche essere riordinati indirettamente quando modifichi le Visualizzazioni griglia e Gantt, ad esempio per assegnare un’attività a una persona diversa o modificare un’opzione dell’elenco per una riga.
