S’applique à
- Pro
- Business
- Enterprise
Importer des fichiers pour créer de nouvelles feuilles
Vous pouvez importer un fichier Microsoft Excel, un projet Microsoft Project, une feuille Google Spreadsheet ou un tableau Atlassian Trello pour créer une nouvelle feuille dans Smartsheet.
L’importation entraînera toujours la création d’une nouvelle feuille. Pour transférer des données de fichiers créés avec d’autres programmes dans une feuille existante, utilisez les fonctions copier et coller.
Avant d’importer
Pour être importés correctement, les fichiers doivent remplir les critères suivants :
- Leur taille ne peut pas être supérieure à 50 Mo.
- Il est possible d’importer jusqu’à 20 000 lignes, 400 colonnes ou 500 000 cellules en même temps.
- Les fichiers Microsoft Excel doivent être au format .xls, .xlsx ou .csv et le premier onglet du classeur ne peut pas être vide.
- Les fichiers Microsoft Project doivent être créés dans les versions 2007, 2010, 2013 ou 2016 et au format de fichier .mpp, .mpx, .mspdi ou .xml.
Les formules ne sont pas préservées En raison des différences de syntaxe des formules entre Excel et Smartsheet, les formules ne sont pas préservées non plus lors de l’export.
Pour contourner ce problème, vous pouvez enregistrer les formules au format texte en supprimant le signe égal se trouvant devant, puis en enregistrant la feuille. Lorsque vous rouvrez le fichier Excel, vous pouvez rajouter le signe égal et adapter la syntaxe de la formule pour qu’elle fonctionne dans Excel.
Commencer votre importation
- Dans la barre de navigation de gauche, cliquez sur l’icône Centre de solutions (plus), puis sur Importer.
- Sélectionnez l’application source à partir de laquelle vous effectuez l’importation.
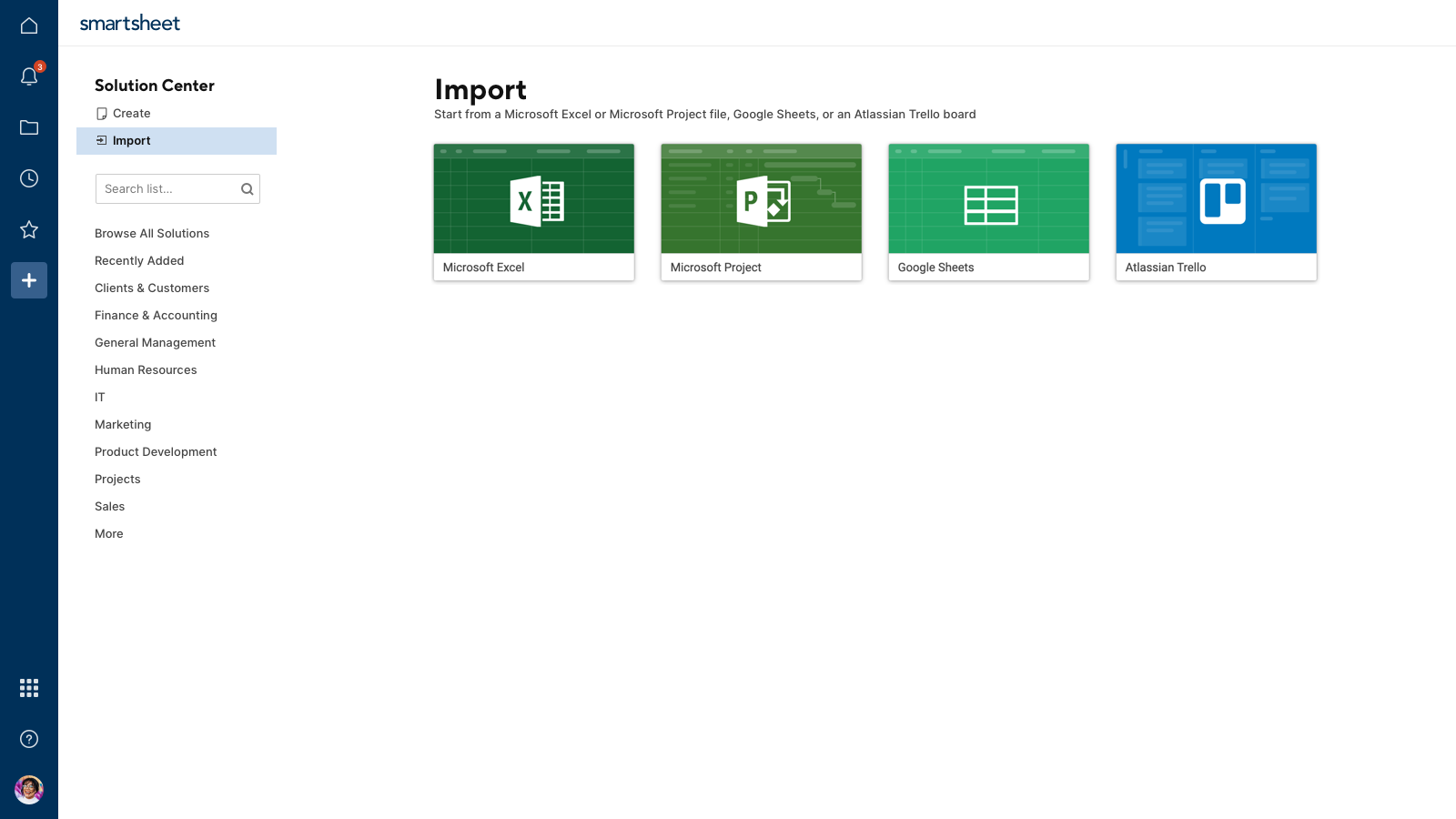
Smartsheet vous demandera de localiser et de charger le fichier depuis votre ordinateur.
- Après avoir chargé votre fichier, saisissez un nom de feuille et sélectionnez la colonne Principale de votre feuille. (Plus d’informations sur la colonne Principale.)
- Cliquez sur le bouton Importer.
Votre fichier importé apparaît en tant que nouvelle feuille sur Parcourir dans le panneau de gauche.
Notez qu’il est possible d’avoir à apporter quelques retouches à la feuille après l’avoir importée pour lui donner l’apparence et la fonction souhaitées.
Certains aspects de votre élément importé ne seront pas conservés lors de l’importation. Les éléments courants pouvant nécessiter des ajustements sont les suivants :
- Les possibilités qui ne sont pas disponibles dans Smartsheet. Ces éléments ne seront pas inclus dans la feuille importée : les cellules fusionnées, les feuilles multiples d’un classeur ou les bordures de cellule, par exemple.
- Les listes déroulantes pour la validation de données devront être recréées dans Smartsheet. (Pour plus d’informations sur les capacités de validation de données dans Smartsheet, consultez Contrôler l’entrée des données et autoriser uniquement les valeurs spécifiques dans une colonne.)
- Si vous importez une feuille Excel ou Google Spreadsheet qui utilise une formule qui n’est pas prise en charge dans Smartsheet, un message d’erreur #UNPARSEABLE s’affichera à la place de la formule. Pour plus d’informations sur les erreurs de formule, consultez l’article Messages d’erreur de formule.
- Les images provenant d’un fichier externe ne seront pas importées
-
Seul le premier onglet (le plus à gauche) d’une feuille de calcul d’un classeur Excel sera importé. Pour connaître le nombre d’onglets de votre classeur Excel, il vous suffit de regarder au bas de la feuille.
REMARQUE : si votre feuille importée ne contient pas les données que vous attendiez, il se peut qu’il y ait des feuilles de calcul masquées dans votre classeur Excel. Pour importer les bonnes données, affichez toutes les feuilles de calcul masquées et déplacez la feuille de calcul souhaitée en première position.
Microsoft Project possède certaines fonctionnalités, telles que les contraintes, qui ne sont pas prises en charge par Smartsheet, et qui peuvent perturber l’ordre des lignes lors de l’importation de fichiers .mpp. Pour résoudre ce problème, essayez d’enregistrer le fichier .mpp au format .xml et importez cette copie. Si le problème persiste, contactez notre équipe d’assistance.
Importer plusieurs feuilles d’un classeur Microsoft Excel
Seul le premier onglet (le plus à gauche) d’une feuille de calcul d’un classeur Excel sera importé. Pour connaître le nombre d’onglets de votre classeur Excel, il vous suffit de regarder au bas de la feuille.
Si vous souhaitez importer plusieurs onglets dans Smartsheet :
- Importez le classeur dans Smartsheet une fois pour créer une nouvelle feuille, comme indiqué ci-dessus.
- Revenez dans le fichier Excel et déplacez un autre onglet complètement à gauche en cliquant dessus et en le faisant glisser.
- Enregistrez le fichier Excel et importez-le à nouveau dans Smartsheet. Une nouvelle feuille sera alors créée à partir des informations de l’onglet que vous venez de placer complètement à gauche.
- Recommencez la procédure autant de fois que nécessaire pour créer une feuille pour chaque onglet du classeur.
- Dans Smartsheet, déplacez toutes les feuilles dans un dossier ou un espace de travail pour des questions d’organisation.
Que se passe-t-il lorsque vous importez un tableau Atlassian Trello ?
Si vous importez un tableau Atlassian Trello, vous pouvez importer jusqu’à 5 000 cartes ou 50 listes. Si vos cartes comprennent des images de couverture, sachez que le volume total de ces fichiers image à importer ne peut dépasser 10 Mo.
Sélectionnez le tableau à importer et cliquez sur OK.Une nouvelle feuille est créée dans Smartsheet avec les données importées. La feuille s’affichera par défaut en Mode Carte.
Lorsque vous importez un tableau Atlassian Trello, les colonnes suivantes sont toujours créées dans Smartsheet (ces colonnes s’affichent en mode Grille) :
- Nom de la tâche Les noms que vous avez utilisés pour les cartes dans Trello s’afficheront dans les champs de cette colonne. Celle-ci sera mise en forme au format texte/nombre.
- Liste Cette colonne contiendra tous les noms de la liste du tableau Trello. Les noms de la liste apparaîtront sous forme de noms d’un ensemble de colonnes dans le mode Carte de Smartsheet.
- Membres Cette colonne contiendra tous les noms des membres du tableau Trello (les personnes avec lesquelles vous avez partagé votre tableau Trello) dans une liste déroulante.
- Échéance Si vous avez défini une échéance pour une carte, elle s’affichera dans le champ dans la colonne Échéance. Cette colonne sera mise en forme au format de colonne de date.
- Description Le texte de la description du tableau Trello s’affichera ici. Cette colonne sera mise en forme au format texte/nombre.
Les autres colonnes et les informations sur les cartes ne s’afficheront que si vous les avez ajoutées dans votre tableau Trello.
Les cartes archivées ne seront pas importées depuis Trello.