S’applique à
Fonctionnalités
Qui peut utiliser cette fonctionnalité ?
Si tous les utilisateurs sous licence peuvent utiliser le mode Planning, les projets visibles varient en fonction du niveau d'autorisation.
Vue d'ensemble du planning
Le planning montre les échéanciers et les affectations des projets au sein de votre organisation. Utilisez le planning pour comprendre la capacité de votre équipe, voir la dotation en personnel actuelle des projets et ajuster les affectations à mesure que les projets changent.
Lorsque vous modifiez le planning, les informations sur les pages du projet et les relevés de temps sont mises à jour en temps réel.
Utiliser le planning
Depuis le planning, vous pouvez effectuer les actions suivantes :
- Passer en revue les attributions de projets.
- Voir et mettre à jour le statut des projets.
- Afficher le planning par jour, semaine ou mois.
- Ajuster l'allocation des projets au besoin, en gardant un œil sur les membres de l'équipe sous- ou surexploités.
- Rechercher des membres de l'équipe, des compétences ou des rôles pour de nouveaux projets.
- Attribuer des personnes aux projets.
- Trier les personnes par rôle ou disponibilité.
- Afficher le planning par personne (membre d'équipe, par défaut) ou projet.
- Utiliser le menu de filtrage dans le coin supérieur gauche du planning pour basculer d'un mode à l'autre.
- Utiliser le mode Jour, Semaine ou Mois dans le coin supérieur gauche pour effectuer un zoom avant ou arrière.
- Utiliser les touches fléchées de votre clavier pour faire défiler le planning par mois.
Mode Personnes
Le mode Personnes affiche les membres de l'équipe dans la colonne de gauche, les projets étant attribués aux membres de l'équipe dans l'échéancier.
La disponibilité s'affiche sous la forme d'un bloc gris clair. Si la personne est surchargée, des avertissements rouges apparaissent dans le planning. Les barres verticales grises indiquent les week-ends et les jours fériés. Utilisez la carte thermique d'allocation pour identifier les personnes qui sont surexploitées.
Les affectations apparaissent sur les relevés de temps de chaque personne. Lorsque vous modifiez une affectation dans le planning, la modification apparaît également sur les relevés de temps concernés.
Mode Projets
En mode Projets, les projets apparaissent dans la colonne de gauche ; la durée des projets s'affiche dans l'échéancier.
Passez la souris sur un projet pour y jeter un coup d'œil. Sélectionnez le projet, puis cliquez sur Afficher les détails ou Masquer les détails.
Mode Capacités
En mode Capacités, le groupe sélectionné (discipline ou rôle) apparaît dans la colonne de gauche, et les capacités et l'utilisation du groupe apparaissent dans l'échéancier mensuel.
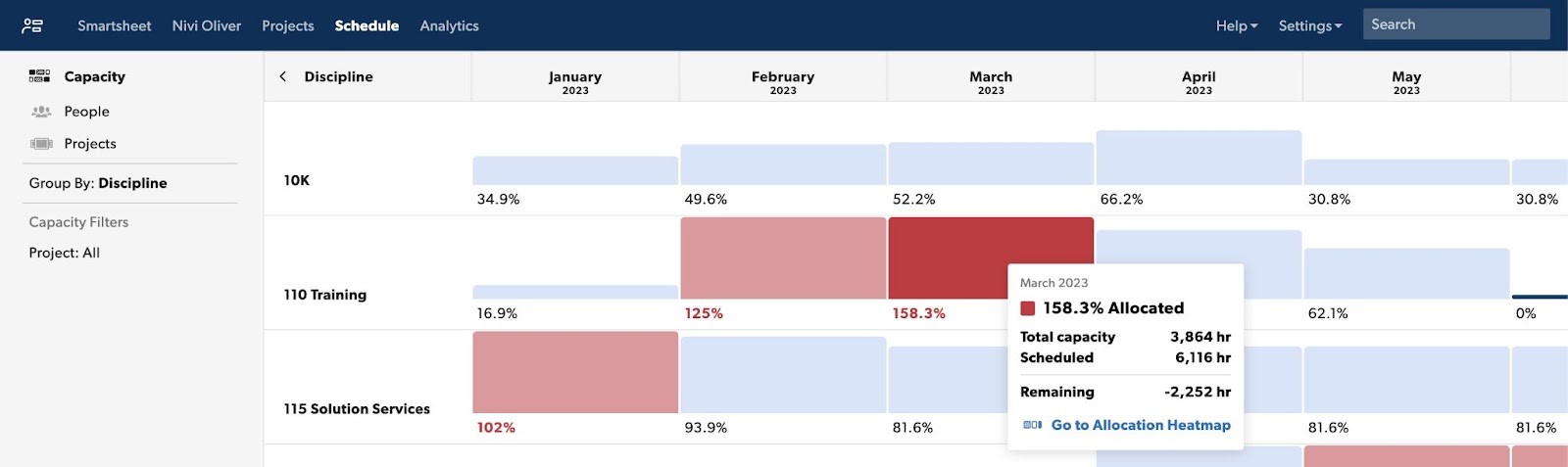
- Les cellules bleues indiquent que l'équipe dispose de capacités ou peut assumer de nouveaux travaux.
- Les cellules rouges signalent les groupes sur-utilisés.
- Le rouge clair indique que le groupe est utilisé à plus de 100 % et moins de 150 %.
- Le rouge foncé indique que le groupe est utilisé à plus de 150 %. Cliquez sur une cellule pour accéder à la carte thermique d'allocation et mettre à jour les affectations.
En savoir plus sur la vue Capacités.
Annuler ou rétablir une action
Annulez ou rétablissez les modifications apportées au planning au cours d'une session de navigateur active. Vous pouvez annuler ou rétablir jusqu'à 100 modifications du planning courantes, telles que la création, la suppression ou la modification d'affectations
L'actualisation de la page, le filtrage du contenu ou le basculement entre les modes Personnes et Projet effacera votre historique d'annulation.
Vous ne pouvez pas annuler les actions suivantes :
- Supprimer les affectations qui se chevauchent
- Diviser une affectation
- Répéter une affectation
- Changer de projet ou de phase
- Modifier le type de projet
Pour annuler ou rétablir une modification apportée au planning :
- Sélectionnez Annuler/Rétablir dans la barre du planning. Vous pouvez sélectionner Annuler/Rétablir pour annuler ou rétablir plusieurs actions.
- Sur votre clavier, sélectionnez Ctrl + Z (PC) ou Commande + Z (Mac) pour annuler une modification, et Ctrl + Y (PC) ou Commande + Y (Mac) pour rétablir une modification.