S’applique à
Resource Management
Fonctionnalités
Qui peut utiliser cette fonctionnalité ?
Les administrateurs Resource Management, les éditeurs de portefeuille, les planificateurs de personnes et les éditeurs de projet peuvent gérer le planning d'un projet.
Gérer le calendrier de projets
Le calendrier de projets offre une vue interactive du plan de chaque projet.
Vous pouvez modifier l'échéancier des projets et toutes les affectations associées. Vous pouvez créer des phases et des affectations, et voir l'impact de ces modifications sur le statut du temps et des frais liés aux projets.
Par défaut, le planning zoome automatiquement afin de s'adapter à la longueur de votre projet. Utilisez les curseurs à la fin des barres de phase ou d'affectation pour modifier les dates.
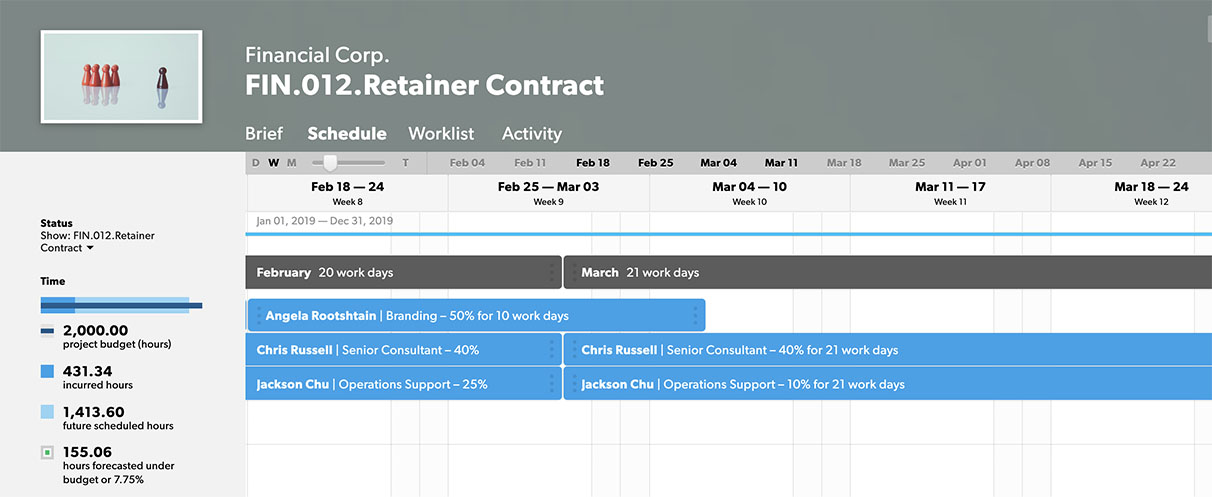
Ajout d'éléments au calendrier d'un projet
Pour ajouter des phases :
- Cliquez dans le planning à l'endroit où vous souhaitez que la phase commence, puis sélectionnez Ajouter une phase.
- Choisissez parmi l'un des noms de phase par défaut, ou créez un nouveau nom de phase. Si la phase s'étend automatiquement jusqu'à la fin du projet, vous pouvez la modifier au besoin.
Pour ajouter des affectations :
- Cliquez n'importe où au niveau d'un emplacement de date ou d'une phase vide, puis sélectionnez Ajouter un membre d'équipe.
- Sélectionnez un membre d'équipe dans la liste. Vous pouvez également choisir un espace réservé si vous n'avez aucune ressource précise à l'esprit. L'affectation commence à la date du jour (ou à la date de début du projet si elle se situe dans le futur) et s'étend jusqu'à la fin du projet ou de la phase. Vous pouvez cependant la modifier au besoin.
Pour ajouter des descriptions des travaux :
- Pour ajouter des travaux à une affectation existante, cliquez sur l'affectation d'un membre d'équipe, puis choisissez Élément de travail. Saisissez vos informations dans la zone de texte.
- Pour ajouter une description des travaux sans les attribuer à un membre d'équipe, cliquez n'importe où sur une partie vierge du planning et sélectionnez Ajouter un élément de travail. Saisissez du texte pour créer un nouvel élément de travail qui commence à la date du jour (ou à la date de début du projet si elle se situe dans le futur) et s'étend jusqu'à la fin du projet.