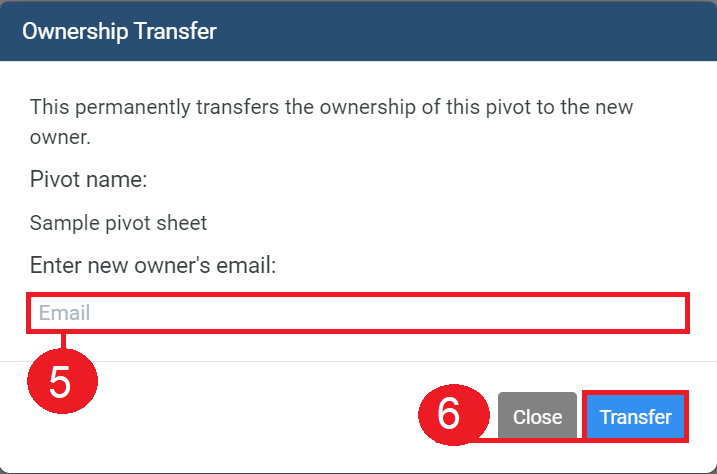Aplica a
Introducción a la aplicación Pivot de Smartsheet
Resuma y actualice de forma dinámica los datos almacenados en una hoja.
Con Pivot App, puede crear una tabla dinámica para hacer lo siguiente:
- Crear resúmenes acumulativos y mostrar información clave en varias hojas
- Mantener actualizadas las métricas de los resúmenes a medida que se agregan datos nuevos
- Identificar y adaptar rápidamente segmentos clave a medida que cambian sus necesidades en materia de datos
Por ejemplo, con Pivot App, puede tomar datos como los que se muestran a continuación
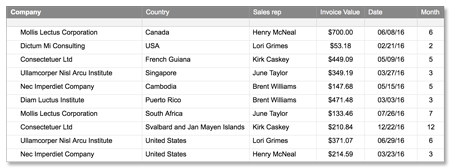
y transformarlos en esto:
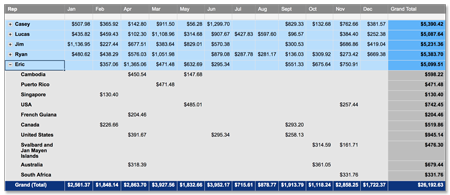
La aplicación Pivot de Smartsheet es un complemento premium disponible para la compra. Para obtener más información sobre cómo obtener aplicaciones premium de Smartsheet, póngase en contacto con Ventas de Smartsheet.
Antes de comenzar
Para usar esta aplicación, debe ser usuario de Smartsheet y tener un plan que incluya Pivot App.
Pivot App utiliza datos existentes de Smartsheet. Para crear una tabla dinámica en Pivot App, lo primero que tiene que hacer es tener los datos de origen preparados en una hoja o un informe, y tener permisos de uso compartido de propietario o administrador en dicho elemento.
Para obtener más información sobre la compatibilidad de navegadores, consulte Requisitos y pautas del sistema para el uso de Smartsheet.
Iniciar sesión en Pivot App
- En la Barra de navegación izquierda, seleccione Iniciador.
- Elija Pivot.
Crear una hoja dinámica
Seleccione Create pivot sheet (Crear hoja dinámica) en el extremo superior izquierdo de Pivot App y, luego, siga los pasos del asistente.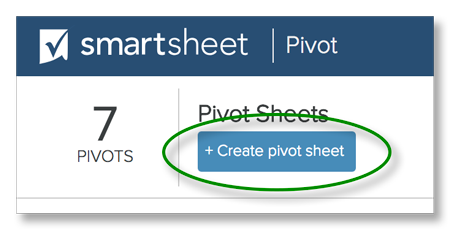
Paso 1: Select Sheet (Seleccionar la hoja)
- Busque la hoja o el informe que contiene los datos que desea resumir.
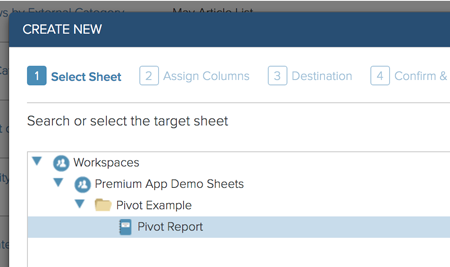
- Una vez que encuentre la hoja o el informe que desea, selecciónelo y haga clic en Siguiente.
Una vez que asigne una hoja de origen para la hoja dinámica, no podrá cambiarla. Si quiere crear una tabla dinámica a partir de datos de otra hoja, tendrá que iniciar una hoja dinámica nueva.
Considere la posibilidad de usar un informe como el origen de su tabla dinámica para agregar o eliminar criterios de una tabla dinámica de varias hojas. Para obtener más información sobre los informes, consulte Usar informes para organizar datos.
Paso 2: Assign Columns (Asignar columnas)
En el paso Asignar columnas, elegirá las filas, las columnas y los valores que quiere que aparezcan en la hoja dinámica. También le dará un nombre a la tabla e indicará si quiere que se actualice a partir de los datos de origen, y con qué frecuencia.
- Seleccione Add Field (Agregar campo) por encima de los cuadros de columnas, filas y valores para seleccionar el origen de esos elementos en la hoja dinámica.
CONSEJO: Utilice la guía que se incluye a continuación para decidir dónde ubicar cada elemento.
- En el campo de Pivot name (Nombre de la tabla dinámica), escriba un nombre para la hoja.
Este es el nombre que Pivot App le dará a la tabla dinámica. Utilizará este nombre para distinguir esta tabla dinámica de otras que cree en la aplicación.
- En Execution Frequency (Frecuencia de ejecución), seleccione la frecuencia con la que quiere que se actualice la tabla (tendrá que seleccionar una opción aquí si quiere que su tabla se actualice periódicamente para reflejar cambios en los datos de origen).
Guía para la ubicación de columnas, filas y valores
Utilice la imagen que se incluye a continuación para decidir más fácilmente cómo posicionar los datos en la tabla.
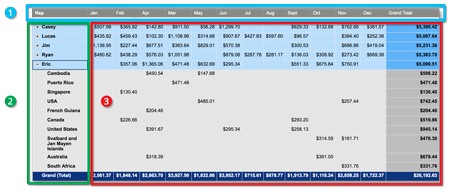
- Columnas: Los campos que agregue a la casilla de columnas serán los valores que aparecerán en la parte superior de la tabla dinámica (p. ej., meses del calendario).
- Filas: Los campos que agregue a la casilla de filas aparecerán en el lateral izquierdo de la tabla dinámica. Si agrega varios campos creará jerarquías. La jerarquía se rige por el orden en el que aparecen los campos en la casilla de filas.
- Valores: Los campos que agregue a valores aparecerán en la intersección entre las filas y las columnas de la tabla dinámica. Estos valores pueden ser sumas, promedios o conteos.
Paso 3: Destination (Asignar destino)
En este paso, especificará un nombre para la hoja de tabla dinámica nueva y un destino en Smartsheet para dicha hoja.
- En la casilla Sheet name (Nombre de la hoja), escriba el nombre correspondiente a la hoja de destino.
- En Select destination folder or workspace (Seleccionar carpeta o espacio de trabajo destino), seleccione dónde quiere que Pivot App coloque la nueva tabla dinámica.
- Haga clic en Next (Siguiente) y, luego, en Create (Crear) para configurar las instrucciones en Pivot App.
Si definió una Execution Frequency (Frecuencia de ejecución) (en el paso 2 anterior), la tabla dinámica se creará en la próxima ejecución programada. Para generar una vista previa de la tabla y crearla de inmediato, siga los pasos que se detallan en la próxima sección de este artículo para generar la tabla y crear una hoja para ella en Smartsheet.
Generar una vista previa de la tabla dinámica y crearla
Si quiere generar una vista previa de la tabla dinámica y crearla de inmediato, puede hacerlo seleccionado el enlace correspondiente a la tabla dinámica con la que quiere trabajar y siguiendo los pasos del asistente. Primero haga clic en el nombre de la tabla dinámica, en Name (Nombre).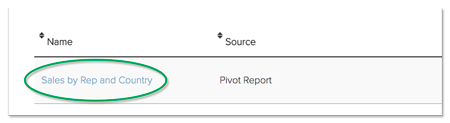
Paso 1: Detalles
Seleccione Preview (Vista previa) para revisar los detalles de su tabla dinámica. El asistente avanzará al paso 2 y le mostrará una vista previa de la tabla dinámica que se creará en Smartsheet.
Paso 2: Vista previa
Este paso le permite ver los resultados de la tabla dinámica. Si le gusta lo que ve, seleccione Confirm (Confirmar). (Si tiene que efectuar cambios, seleccione Cancel [Cancelar] y siga los pasos que se indican a continuación en Editar una hoja dinámica).
Pivot App generará la hoja y la colocará en Smartsheet, en la ubicación que especificó en Crear una hoja dinámica (Paso 3: Destination).
Paso 3: Confirmación
¡Felicitaciones! Se creó una hoja dinámica que debería estar en Smartsheet. Seleccione Close (Cerrar).
Editar una hoja dinámica
Si necesita realizar cambios en la hoja dinámica, puede hacerlo seleccionando Edit (Editar).
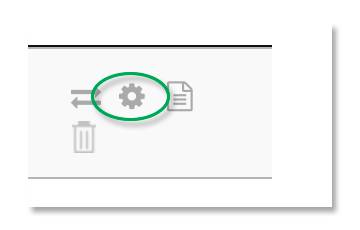
Buscar la hoja de tabla dinámica en Smartsheet
- Abra Smartsheet.
- Busque la hoja por nombre o vaya al espacio de trabajo o la carpeta de destino que especificó cuando configuró la hoja dinámica (Paso 3: Destination).
Es posible que tenga que actualizar el navegador para ver la nueva hoja.
Organizar la hoja dinámica y aplicarle formato
Inicialmente, la tabla dinámica no tendrá ningún formato. Las filas se organizarán alfabéticamente. Puede cambiar el nombre de las columnas y usar las herramientas de formato en Smartsheet para darle el aspecto que desee a la tabla dinámica.
Los formatos y los nombres de las columnas nuevas se mantendrán incluso cuando se modifiquen los datos o se agreguen nuevas filas a la tabla, o si configuró la tabla para que se actualice automáticamente.
Transferir la titularidad de una hoja dinámica
Si necesita asignar la propiedad de una o más hojas dinámicas a otra persona:
- En la aplicación Smartsheet, verifique si la persona a la que le transferirá la hoja dinámica es un administrador en los siguiente elementos:
- La hoja o el informe de origen de la tabla dinámica
- La hoja de tabla dinámica
- Abra Pivot App.
- Busque el nombre de la hoja dinámica de la que quiere transferir la propiedad.
- Seleccione
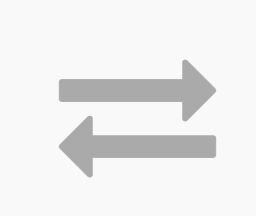 .
. - Introduzca la dirección de correo electrónico del nuevo propietario.
- Seleccione Transfer (Transferir).