Aplica a
Capacidades
¿Quiénes pueden usar esta capacidad?
Para crear un calendario en un plan con la aplicación Calendar, se requiere una licencia. Cualquier persona que tenga una cuenta de Smartsheet puede acceder a un calendario compartido.
Mantener a los equipos organizados con la aplicación Calendar de Smartsheet
La aplicación Calendar de Smartsheet es un complemento premium que le permite elaborar calendarios flexibles, personalizables y que se pueden compartir utilizando los datos de Smartsheet.
Con la aplicación Calendar, puede hacer lo siguiente:
- Codificar con colores por una categoría primaria y otra secundaria
- Exportar fácilmente el calendario para enviarlo por correo electrónico o imprimirlo
- Sincronizar con datos de proyectos existentes
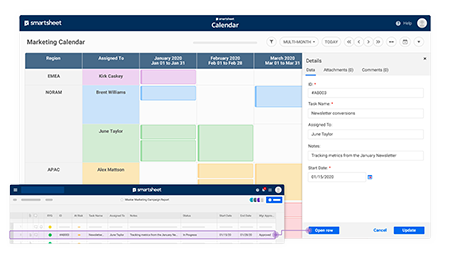
Iniciar sesión en la aplicación Calendar de Smartsheet
Para acceder a la aplicación Calendar, siga estos pasos:
- En la barra de navegación izquierda, seleccione Launcher (Iniciador).
- Seleccione Calendar.
Otra forma de acceder a la aplicación Calendar es a través de esta URL: calendar.smartsheet.com.
Si tiene inconvenientes para acceder a la aplicación desde el Iniciador, consulte Cómo acceder a aplicaciones y plantillas premium con el Iniciador.
Una vez que haya iniciado sesión, verá la página Calendar List (Lista de calendarios). Todos los calendarios que haya creado o que le hayan compartido aparecerán en esta página. Para abrir un calendario, seleccione su nombre.
Para acotar la búsqueda, utilice la lista Filtro o escriba el nombre del calendario en la barra Buscar.
Crear un calendario básico
Cree calendarios nuevos con el asistente Create New (Crear nuevo). Para iniciar el asistente, seleccione + Add New (Agregar nuevo).
Paso 1: Seleccione la hoja
- Seleccione la hoja o el informe que contenga los datos de Smartsheet que quiera visualizar.
- Seleccione Next (Siguiente).
Su hoja o informe debe incluir al menos una columna de fecha.
Paso 2: Elija una vista
Para elegir la vista predeterminada para su calendario, seleccione uno de los siguientes mosaicos:
- Monthly (Mensual)
- Daily (Diario)
- Weekly (Semanal)
- Multi-Month (Varios meses)
- Quarterly (Trimestral)
- Day-Month (Día-mes)
Una vez creado el calendario, puede alternar entre estas vistas en cualquier momento.
Paso 3: Asigne columnas
Asigne las columnas de la hoja a los campos correspondientes en el calendario.
- En la sección Smartsheet Columns (Columnas de Smartsheet), seleccione las columnas que contienen los datos que quiera visualizar en el calendario. Los campos con un asterisco rojo son obligatorios.
Si utiliza un informe como el origen de su calendario, use nombres de columna coherentes en todas las hojas para asegurarse de que el calendario esté organizado y sea fácil de leer.
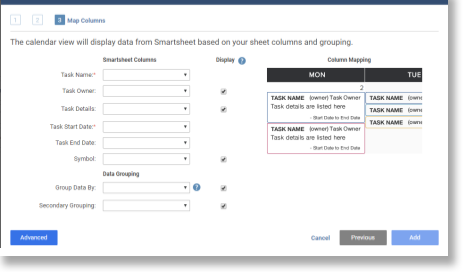
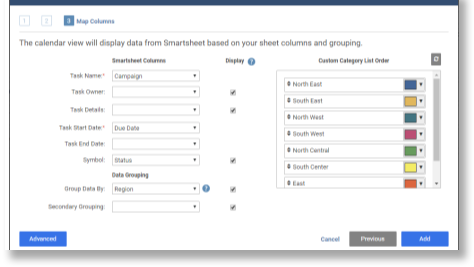
Una vez que elija las columnas en Data Grouping (Agrupamiento de datos), puede asignar un color específico a cada valor de la columna en la sección Custom Category List Order (Orden de lista de categorías personalizadas).
Perfeccionar el calendario con funciones avanzadas
Es posible que quiera hacer más una vez que tenga el calendario básico en funcionamiento. Por ejemplo, tal vez quiera hacer lo siguiente:
- Agregar columnas adicionales
- Ordenar tareas
- Cambiar la visualización de la fecha y la hora, y dar formato a las tareas del calendario
- Cambiar el logotipo que aparece con el calendario
- Mostrar u ocultar fines de semana
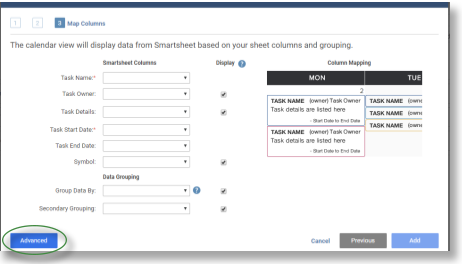
Cuando selecciona el botón Advanced (Avanzado), puede ver las siguientes tabs:
- Additional Columns (Columnas adicionales)
- TIme & Design (Hora y diseño)
- More options (Más opciones)
- Confirm (Confirmar)
Para continuar, seleccione Next (Siguiente).
Paso 4: Agregue más columnas al calendario
- Para agregar más información al calendario, utilice las siguientes secciones:
- Additional Columns (Columnas adicionales): Seleccione columnas adicionales de la hoja o el informe de origen para visualizar.
- Sort Columns (Ordenar columnas): Ordene las tareas en función de los datos de las columnas.
- Seleccione Next (Siguiente).
Paso 5: Configure la forma en que se muestran los períodos de fechas y horas
Utilice la tab Time & Design (Hora y diseño) para configurar aún más la visualización de períodos de fechas y horas.
Paso 6: Editar otros detalles del calendario
Utilice la tab More Options (Más opciones) para hacer lo siguiente:
- Agregar un nombre de calendario
- Identificar el día de inicio de la semana
- Identificar el mes de inicio del trimestre
- Mostrar tareas solo los días de semana, ocultar los fines de semana o mostrar tanto los días de la semana como los fines de semana
- Abrir y buscar el enlace del formulario web
- Configurar el modo en el que los usuarios visualizarán el calendario y qué podrán hacer en él
Permitir archivos adjuntos
Seleccione esta opción si desea que las personas puedan adjuntar archivos a las tareas de la aplicación Calendar.
Los archivos adjuntos a los comentarios aparecerán con el comentario. No verá los archivos adjuntos en la columna Attachments (Archivos adjuntos) ni en una tarea de la aplicación Calendar.
Permitir comentarios
Seleccione esta opción para que otros puedan hacer comentarios sobre las tareas dentro de la aplicación Calendar. Esta configuración se habilita de manera predeterminada cuando crea un calendario nuevo.
Cuando agrega comentarios a un calendario, también se agregan a la hoja o al informe de origen.
Utilice la capacidad de mención con @ en los comentarios para aumentar la visibilidad de las entradas de su calendario.
Los usuarios deben tener al menos permisos de editor en la hoja o el informe de origen para agregar comentarios al calendario. Las personas con permisos de Observador pueden ver los comentarios en un calendario.
Permitir eventos nuevos
Permita que cualquier persona con permisos de editor en la hoja de origen agregue eventos directamente en el calendario.
Enlace del formulario web
Si la hoja de origen incluye un formulario, pegue el enlace del formulario en el campo Web Form Link (Enlace del formulario web). Cuando agregue el enlace del formulario web al calendario, puede acceder al formulario desde la aplicación Calendar.
Para acceder al formulario web desde la aplicación Calendar, siga estos pasos:
- En el área superior izquierda de la aplicación Calendar, seleccione el ícono de lista desplegable.
- Seleccione Open Web Form (Abrir formulario web).
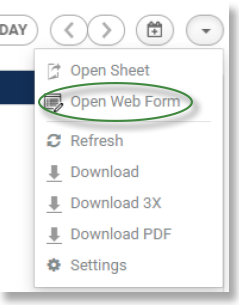
Usar un Calendario 454
Para permitir que el Calendario 454 sea una opción de visualización, seleccione la casilla de verificación 454 Calendar (Calendario 454). También puede seleccionar Default 454 Calendar (Calendario 454 predeterminado) si quiere que sea la opción de visualización predeterminada.
En un calendario 454, el año calendario se divide en meses en función del siguiente formato: 4 semanas – 5 semanas – 4 semanas. La disposición del calendario alinea los días feriados y garantiza que aparezca la misma cantidad de sábados y domingos en meses comparables. (El formato 454 se utiliza comúnmente en negocios minoristas para comparar con mayor exactitud las ventas interanuales).
Paso 7: Verifique la configuración establecida
En la tab Confirm (Confirmar), revise y verifique la configuración que editó. Si necesita hacer cambios, seleccione Previous (Anterior) para ir a la página correspondiente y realizar los ajustes necesarios. Una vez que esté conforme con los resultados, seleccione Add (Agregar) o Update (Actualizar).