Aktivieren Sie mit dieser Schritt-für-Schritt-Anleitung die Funktion "Änderungen hervorheben".
Smartsheet bietet mehrere Funktionen, mit deren Hilfe Sie bei Änderungen an Ihrem Blatt visuell auf dem neuesten Stand bleiben können:
- Aktivieren Sie die Funktion "Änderungen hervorheben" für eine übersichtliche Anzeige der geänderten Zellen seit Ihrer letzten Ansicht des Blatts.
- Mit "Zellenverlauf" können Sie frühere Versionen des Inhalts anzeigen.
- Im Aktivitätsprotokoll sehen Sie, wer wann welche Änderungen an Blättern, Berichten und Dashboards vorgenommen hat.
An einem Blatt vorgenommene Änderungen hervorheben
Um die an einem Blatt vorgenommenen Änderungen schnell zu identifizieren und zu prüfen, verwenden Sie die Option Änderungen hervorheben.
Das Hervorheben von Änderungen aktivieren oder deaktivieren
-
Öffnen Sie das Blatt und klicken Sie auf Änderungen hervorheben
 in der Symbolleiste.
in der Symbolleiste.
Das Fenster Änderungen hervorheben wird angezeigt.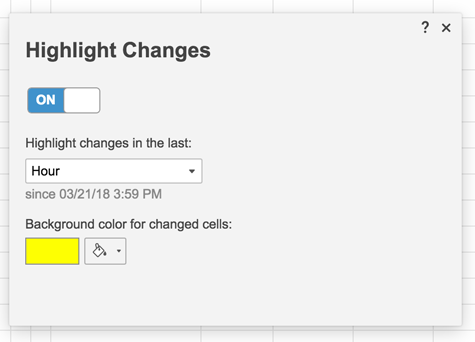
-
Klicken Sie auf den Schieberegler, um die Option „Änderungen hervorheben“ auf EIN zu setzen.
-
Wählen Sie unter Änderungen hervorheben für die letzten: das gewünschte Zeitintervall aus.
Beachten Sie, dass wenn Sie die Option Ich habe das Blatt zuletzt aufgerufen aktivieren, Sie die hervorgehobenen Änderungen seit dem Zeitpunkt sehen, an dem Sie das Blatt zuletzt angezeigt haben. Alle anderen Benutzer, die das Blatt anzeigen, sehen die Änderungen, seit sie das Blatt zuletzt angezeigt haben. -
Klicken Sie auf Hintergrundfarbe
 , um die Hervorhebungsfarbe festzulegen.
, um die Hervorhebungsfarbe festzulegen.
Der Zellenhintergrund ändert sich in die festgelegte Farbe, sobald Änderungen erkannt werden. -
Klicken Sie rechts oben im Fenster auf das X, um es zu schließen und Ihre Einstellungen zu speichern.
Wer die Hervorhebungen sieht
Wenn Sie Änderungen hervorheben aktivieren oder deaktivieren und das Blatt speichern, aktivieren oder deaktivieren Sie die Funktion für alle Benutzer, für die das Blatt freigegeben ist.
Wenn jemand in einem bestimmten Zeitraum einen Kommentar hinzugefügt oder Anlagen hinzugefügt oder bearbeitet hat, wird das Symbol in dieser Zeile hervorgehoben. (Beachten Sie, dass Änderungen an den Kommentaren selbst NICHT hervorgehoben werden.)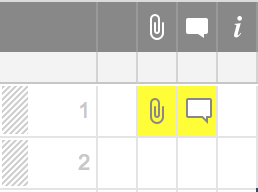
Um Details zu der Änderung anzuzeigen, wie z. B. den Zeitpunkt, zu dem die Änderung vorgenommen wurde und die E-Mail-Adresse der Person, die sie vorgenommen hat, klicken Sie mit der rechten Maustaste auf die Zelle und wählen Sie Zellenverlauf anzeigen.
Sie können auch Benachrichtigungen einrichten, um E-Mail-Alarme zu erhalten, wenn an einem Blatt Änderungen vorgenommen werden. Weitere Informationen finden Sie im Artikel Benachrichtigungen.
Einstellungen für Änderungen hervorheben
Die Funktion „Änderungen hervorheben“ verfügt über acht Einstellungen. Die Einstellungen werden bis zu der Minute aktualisiert, in der auf ein Blatt zugegriffen wird. Die Tabelle unten zeigt, welche Änderungen bei der Anzeige am 12.12.2020 um 18:00 Uhr hervorgehoben werden.
|
Änderungen hervorheben für die letzten: |
Blatt angezeigt am 12.12.2020 um 18:00 Uhr |
Blatt angezeigt am 12.12.2020 um 18:15 Uhr |
|---|---|---|
|
Stunde |
seit 12.12.2020 17:00 Uhr |
seit 12.12.2020 17:15 Uhr |
|
Heute |
seit 12.12.2020 00:00 Uhr |
seit 12.12.2020 00:00 Uhr |
|
Tag |
seit 11.12.2020 17:00 Uhr |
seit 11.12.2020 17:15 Uhr |
|
Drei Tage |
seit 09.12.2020 17:00 Uhr |
seit 09.12.2020 17:15 Uhr |
|
Sieben Tage |
seit 05.12.2020 17:00 Uhr |
seit 05.12.2020 17:15 Uhr |
|
Dreißig Tage |
seit 12.11.2020 17:00 Uhr |
seit 12.11.2020 17:15 Uhr |
|
Benutzerdefiniertes Datum |
seit (ausgewähltes Datum) 00:00 Uhr |
seit (ausgewähltes Datum) 00:00 Uhr |
|
Ich dieses Blatt zuletzt aufgerufen habe |
seit dem letzten Datum und der Uhrzeit, zu dem/der das Blatt für die Person aktualisiert wurde, die es anzeigt. |
seit dem letzten Datum und der Uhrzeit, zu dem/der das Blatt für die Person aktualisiert wurde, die es anzeigt. |
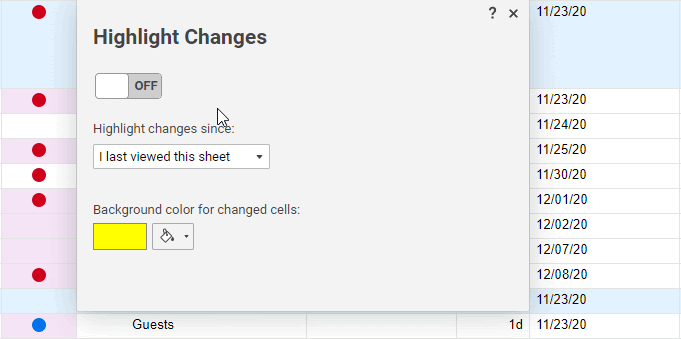
Zeigen Sie mit dieser Schritt-für-Schritt-Anleitung den Zellenverlauf an.
An Smartsheet-Elementen vorgenommene Änderungen anzeigen
Zellenverlauf
Klicken Sie mit der rechten Maustaste auf eine Zelle und wählen Sie Zellenverlauf anzeigen aus, um ein Protokoll der Änderungen auf Zellebene sowie die Person anzuzeigen, die die Änderungen vorgenommen hat, und wann die Änderungen vorgenommen wurden. Sie können Informationen aus dem „Zellenverlauf anzeigen“-Pop-up kopieren und bei Bedarf wieder in die Zelle einfügen.
Systemspalten
Erstellen Sie die Spalten Geändert (Datum) und Geändert von, um den Zeitstempel für die letzte Änderung jeder Zeile sowie den*die Mitarbeiter*in anzuzeigen, der*die die einzelnen Zeilen im Sheet geändert hat. Weitere Informationen finden Sie unter Spaltentypreferenz.
Aktivitätsprotokoll
Um das Aktivitätsprotokoll anzuzeigen, müssen Sie ein*e zahlungspflichtige*r Benutzer*in in einem Business- oder Enterprise-Plan sein.
Wählen Sie das Symbol für das Aktivitätsprotokoll ![]() rechts in der Funktionsleiste aus, um eine Liste aller Änderungen anzuzeigen, die an einem Element vorgenommen wurden, sowie die Person, die sie vorgenommen hat, und den Zeitpunkt der Änderungen. Dies beinhaltet Änderungen wie das Löschen von Zeilen (einschließlich der gelöschten Daten), die Personen, die das Element angezeigt haben, und die Angabe, ob Änderungen an Freigabeberechtigungen vorgenommen wurden.
rechts in der Funktionsleiste aus, um eine Liste aller Änderungen anzuzeigen, die an einem Element vorgenommen wurden, sowie die Person, die sie vorgenommen hat, und den Zeitpunkt der Änderungen. Dies beinhaltet Änderungen wie das Löschen von Zeilen (einschließlich der gelöschten Daten), die Personen, die das Element angezeigt haben, und die Angabe, ob Änderungen an Freigabeberechtigungen vorgenommen wurden.
Sie können das Aktivitätsprotokoll filtern und exportieren.Weitere Informationen finden Sie unter Änderungen anhand des Aktivitätsprotokolls nachverfolgen.
Verwenden Sie mit dieser Schritt-für-Schritt-Anleitung das Aktivitätsprotokoll (nur für Business- und Enterprise-Pläne).
Änderungen anhand des Aktivitätsprotokolls nachverfolgen
Sie erhalten einen Prüfpfad der Bearbeitungs- und Löschvorgänge für verschiedene Elemente eines Sheets und können besser nachvollziehen, woran Ihre Mitarbeiter*innen in einem Sheet gearbeitet haben. Sie können auch sehen, wer einen Bericht oder ein Dashboard angezeigt und allgemeine Änderungen daran vorgenommen hat, und einen Snapshot Ihres Sheets zu einem früheren Zeitpunkt anfordern.
Aktionen, die im Aktivitätsprotokoll nachverfolgen können
Mit dem Aktivitätsprotokoll können Sie häufige Aktionen nachverfolgen:
- Wer das Sheet, den Bericht oder das Dashboard angezeigt hat
- Für wen ein Sheet, Bericht oder Dashboard freigegeben ist (und für wen die Freigabe aufgehoben wurde)
- Nur für Sheets: Welche Arten von Änderungen durchgeführt wurden und Details zu den Änderungen. Beispiel: In Zeile 4 hat Sally Smart den Status von In Bearbeitung zu Abgeschlossen geändert.
- Der Name der Person, die die Änderung vorgenommen hat
- Wann (Datum/Uhrzeit) Änderungen vorgenommen wurden
- Die Freigabe von Arbeitsbereichen
Weitere wichtige Informationen zum Aktivitätsprotokoll:
- Im Aktivitätsprotokoll werden die neuesten Zelländerungen aufgeführt. Um den Verlauf einer bestimmten Zelle anzuzeigen, klicken Sie mit der rechten Maustaste darauf und öffnen Sie den Zellenverlauf.
- Wenn Sie das Aktivitätsprotokoll schließen, werden Ihre Filter automatisch entfernt. Aktivitätsprotokollfilter können nicht gespeichert oder mit anderen Mitarbeiter*innen, die am Sheet arbeiten, geteilt werden.
- Einige Aktionen können nicht zu einem Smartsheet-Benutzernamen zurückverfolgt werden. Beispiel: Jemand sendet Ihnen per E-Mail eine Anlage mit einem Sheet oder einer Zellenzeile. Sie laden die Anlage herunter, ohne sich bei Smartsheet anzumelden. Smartsheet verfolgt und zeichnet die Aktivität auf, aber der Protokolleintrag zeigt den Benutzernamen download@smartsheet.com an.
- Dashboards haben keine Freigabeberechtigungsstufe zum Bearbeiten. Nur Admins und der/die Inhaber*in können das Aktivitätsprotokoll für Dashboards anzeigen.
Sie möchten die in einem Bericht vorgenommenen Änderungen anzeigen?
Diese Änderungsdaten werden nicht im Aktivitätsprotokoll eines Berichts aufgeführt. Sie werden nur im Dialog „Aktivitätsprotokoll“ der Quellsheets angezeigt. Wenn Sie Zellen- und Zeilenänderungen in einem Bericht nachverfolgen müssen, rufen Sie das zugehörige Quellsheet auf.
Wer das Aktivitätsprotokoll anzeigen kann
| Freigabeberechtigungsstufe | Kann Aktivitätsprotokoll anzeigen | Kann Aktivitätsprotokoll exportieren |
|---|---|---|
| Inhaber* | Ja | Ja |
| Admin | Ja | Ja |
| Bearbeiter*in | Ja | Nein |
| Kommentierer*in | Nein | Nein |
| Betrachter*in | Nein | Nein |
* Nur die Inhaber*innen können die Erstellungsaktivität eines Sheets sehen. * Wenn Sie die Inhaberschaft eines Sheets übertragen, sieht der neue Inhaber bzw. die neue Inhaberin das gesamte Aktivitätsprotokoll seit der Erstellung des Sheets.
Inhaber*innen, Admins und Bearbeiter*innen müssen zahlungspflichtige Benutzer*innen sein, um das Aktivitätsprotokoll anzeigen und exportieren zu können.
Möchten Sie mehr über Freigabeberechtigungen erfahren? Lesen Sie unseren Artikel Berechtigungen für Sheets, Berichte oder Arbeitsbereiche.
Aktivitätsprotokolleinträge anzeigen
Es gibt zwei Möglichkeiten, den Dialog „Aktivitätsprotokoll“ zu öffnen:
- Den Dialog „Aktivitätsprotokoll“ über die Menüleiste öffnen
- Wählen Sie in der Menüleiste Datei > Aktivitätsprotokoll anzeigen aus.
oder
- Den Dialog „Aktivitätsprotokoll“ über die rechte Randleiste öffnen
- Wählen Sie in der rechten Randleiste das Symbol Aktivitätsprotokoll aus.
Durch APIs beeinflusste Sheetänderungen
Einige Organisationen erstellen oder verwenden kundenspezifische Lösungen, die die Smartsheet Application Programming Interface (API) nutzen. Ein Beispiel ist die Smartsheet Pivot App. Wenn die API Einfluss auf den Inhalt eines Sheets hat, sehen Sie das Symbol für „API – integrierte App“ neben der Datumsspalte.

Aktivitätsprotokolleinträge filtern
Im Dialogfeld Aktivitätsprotokoll werden Sheetaktionen angezeigt, z. B. wer Zeilen gelöscht hat und wann eine Person das Sheet aufgerufen hat. Standardmäßig zeigt der Bericht im Dialog „Aktivitätsprotokoll“ die Ereignisse der letzten sieben Tage an.
Wenden Sie im Aktivitätsprotokoll Filter an, um nur die gewünschten Einträge anzuzeigen. Sie können beispielsweise einen Filter anwenden, um Aktivitäten für einen bestimmten Zeitraum, einen bestimmten Aktionstyp oder bestimmte Personen anzuzeigen.
Filter auf das Aktivitätsprotokoll anwenden
- Erweitern Sie im Dialog Aktivitätsprotokoll den Abschnitt Filter.
- Wählen Sie eine der folgenden Aktionen:
- Aktion: das Aktivitätsprotokoll nach dem Aktivitätstyp filtern
- Mitarbeiter: wer die Aktivität ausgeführt hat
- Datumsbereich: der Zeitraum, dessen Aktivitäten angezeigt werden sollen
- Wählen Sie Anwenden.
Wenn Sie die Filter löschen möchten, wählen Sie Filter löschen aus.
Aktivitätsprotokoll exportieren
Sie können das Aktivitätsprotokoll für das Element herunterladen, um einen weiteren Datensatz der Sheet-Aktivität zu pflegen. Jeder Download ist auf 90 Tage an Sheet-Aktivitätsdaten beschränkt.
So exportieren Sie ein Aktivitätsprotokoll
- Wählen Sie in der Menüleiste eines Sheets oder Berichts Datei > Aktivitätsprotokoll anzeigen aus.
- Wählen Sie im Bereich Datumsbereich ein Startdatum und ein Enddatum aus.
- Optional: Sie können in den Filtern Aktion und Mitarbeiter weitere Optionen auswählen.
- Wählen Sie Herunterladen aus.
Smartsheet sendet Ihnen einen Link zur Datei an die mit Ihrem Smartsheet-Konto verknüpfte E-Mail-Adresse.
- Wählen Sie den Link in der E-Mail aus, um das Aktivitätsprotokoll herunterzuladen.
Wenn der Name eines Sheets Sonderzeichen enthält, müssen Sie die Sonderzeichen aus dem Dateinamen entfernen, wenn Sie das Aktivitätsprotokoll als CSV-Datei exportieren. Bestimmte Symbole, z. B. | (Pipe) oder * (Sternchen), führen dazu, dass die Datei beim Öffnen beschädigt erscheint.
Wann sollten Sie mit der exportierten Datei rechnen?
Wie lange Smartsheet braucht, um die Datei zu generieren und Ihnen den Download-Link zu senden, variiert. Wenn Sie auf Herunterladen klicken, sollten Sie innerhalb des nächsten Werktags eine Nachricht erhalten, die den Link zu der Datei enthält.
Eine Momentaufnahme des Sheets anfordern
Wenn Sie Sheetinhaber*in oder Admin sind, können Sie eine Momentaufnahme der Zellen- oder Spaltenänderungen in Ihrem Sheet anfordern.
So fordern Sie eine Momentaufnahme der Änderungen am Sheet an
- Öffnen Sie den Dialog „Aktivitätsprotokoll“ des Sheets.
- Passen Sie im Bereich Datumsbereich die Start- und Enddaten nach Bedarf an.
- Navigieren Sie zu der spezifischen Änderung, erweitern Sie die Zeile und wählen Sie Schnappschuss anfordern aus.
Smartsheet sendet die Momentaufnahme in einer Excel-Datei per E-Mail an den oder die Sheetinhaber*in. Die Datei enthält nur Sheetdaten, eine Zusammenfassung und Kommentare. Bedingte Formatierung, Anlagen, Benachrichtigungen, Zellenverlauf und Formeln, die nicht mit Excel kompatibel sind (Spaltenformeln, @row, @cell, sheetübergreifende Formeln usw.), werden nicht unterstützt.
Sie können für ein Sheet jeweils nur eine Anforderung für eine Momentaufnahme senden. Sobald die erste Anforderung bearbeitet wurde, können Sie eine weitere Anforderung absenden.
Kartenansichtsbezogene Aktionen im Aktivitätsprotokoll
Einige der Aktionen, die im Dialog „Aktivitätsprotokoll“ aufgeführt werden, beschreiben eine allgemeine Änderung, bieten aber keinen Kontext zu den Details dieser Änderung. Im Folgenden sind einige Aktionen aufgelistet, die Sie vielleicht sehen, und was sie bedeuten:
- Kartenansicht: Karten neu angeordnet: Sie haben eine oder mehr Karten manuell von einer Position an eine andere verschoben, entweder in eine andere Bahn oder an eine andere Position in derselben Bahn.
- Kartenansicht: Karten indirekt neu angeordnet: Karten wurden auf andere Weise verschoben. Wenn Sie eine Karte beispielsweise manuell an eine beliebige Position in derselben oder einer anderen Bahn ziehen, werden andere Karten dadurch indirekt an höhere oder niedrigere Positionen verschoben. Karten können auch indirekt neu angeordnet werden, wenn Sie Änderungen in der Tabellen- und Gantt-Ansicht vornehmen, z. B. wenn Sie eine Aufgabe einer anderen Person zuweisen oder die Listenoption für eine Zeile ändern.
