Gilt für
- Pro
- Business
- Enterprise
Funktionen
Wer kann diese Funktion nutzen?
Inhaber, Administratoren und Bearbeiter eines Blattes können Anlagen hinzufügen, löschen und verschiedene Versionen erstellen. Alle Benutzer mit Zugriff auf das Blatt können Anlagen anzeigen und herunterladen. Sie können in einer E-Mail eine Anlage an jeden beliebigen Benutzer mit einer gültigen E-Mail-Adresse senden.
Systemadministratoren für Enterprise-Konten können sämtliche Dateianlagenoptionen deaktivieren. (Siehe Globale Kontoeinstellungen verwalten.)
Dateianlagen auf dem neuesten Stand halten
Mit der Zeit werden zu Smartsheet hinzugefügte Anlagen möglicherweise veraltet oder sind nicht mehr erforderlich. Wenn dies der Fall ist, können Sie eine neue Version einer Anlage hochladen und gleichzeitig sämtliche Vorgängerversionen behalten. (Um Anlagen zu löschen, die nicht mehr erforderlich sind, lesen Sie nach unter Eine Dateianlage aus einem Blatt heraus löschen.)
Eine Anlage aktualisieren
Wie Sie eine Anlage aktualisieren können, hängt davon ab, woher die Anlage stammt:
- Datei wurde von einem Computer oder Mobilgerät hochgeladen: Wenn die Datei direkt an das Blatt angehängt ist (weil Sie sie von einem Computer oder Mobilgerät aus hochgeladen haben), müssen Sie die Datei außerhalb von Smartsheet herunterladen und bearbeiten und die bearbeitete Datei dann als neue Version hochladen.
- Anlage ist bei einem externen Dienst gespeichert: Wenn die Datei von einem externen Speicherdienst aus angehängt wird, der mit der Smartsheet-Funktion für Anlagen kompatibel ist (Google Drive, OneDrive, Dropbox, Evernote, Egnyte oder Box), ist wahrscheinlich der effizienteste Weg, um die Datei auf dem neuesten Stand zu halten, sie direkt im Hosting-Dienst (z. B. Google Drive) zu bearbeiten.
Möglicherweise muss die Datei für Sie direkt vom entsprechenden Online-Speicherdienst freigegeben worden sein, damit Sie darauf zugreifen und sie bearbeiten können. Weitere Informationen zu kompatiblen externen Datei-Hosting-Services finden Sie unter Eine Datei oder einen Link von einer Online-Ressource anhängen.
HINWEIS: Aus Box angehängte Dateien sind schreibgeschützt, wenn von Smartsheet aus darauf zugegriffen wird. Die Datei muss in Box mit entsprechenden Berechtigungen für Sie freigegeben sein, damit Sie die Datei zum Zwecke der Bearbeitung oder Versionserstellung bearbeiten oder herunterladen können. Weitere Informationen zur Bearbeitung oder Versionserstellung in Box finden Sie auf der Box-Community-Website.
TIPP: Wenn Sie nicht sicher sind, welche Situation auf die Datei zutrifft, mit der Sie arbeiten, finden Sie die Antwort im Anlagenbereich (klicken Sie auf das Symbol Anlagen im rechten Bereich, um ihn anzuzeigen, und halten Sie den Mauszeiger über das Menüsymbol). Dateien, die von einem Computer oder Mobilgerät hochgeladen wurden, enthalten die Menüelemente Datei herunterladen und Neue Version hochladen.
Eine Datei aktualisieren, die von Ihrem Computer oder Mobilgerät aus hochgeladen wurde
- Klicken Sie im rechten Bereich auf das Symbol Anlagen.
- Halten Sie den Mauszeiger über die zu aktualisierende Anlage und klicken Sie auf das Symbol „Menü“ > Datei herunterladen.
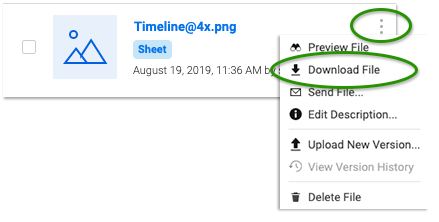
Nach dem Download müssen Sie die Datei außerhalb von Smartsheet bearbeiten.
- Wenn Sie die Datei bearbeitet haben, suchen Sie die nun veraltete Version in Smartsheet und wählen Neue Version hochladen aus.
Das Verzeichnis für Ihr Gerät wird angezeigt.
- Suchen Sie die Datei auf Ihrem Gerät und wählen Sie Öffnen.
Wenn ein anderer Benutzer eine Anlage herunterlädt, wird nur die aktuelle Version heruntergeladen.
Das war's! Sie sehen eine aktualisierte Versionsnummer unter dem Anlagennamen.
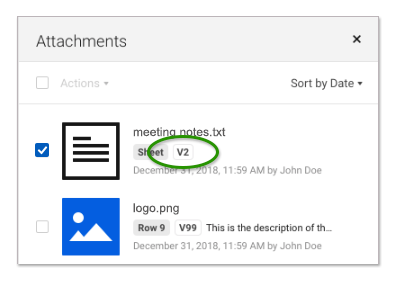
Anlagenversionen anzeigen und herunterladen
- Suchen Sie im Anlagenbereich nach der Anlage, für die Sie eine vorhergehende Version anzeigen oder herunterladen möchten.
- Halten Sie den Mauszeiger über den Dateinamen für die Anlage und klicken Sie auf das Menüsymbol > Versionsverlauf anzeigen (oder klicken Sie auf die Versionsanzeige in den Dateidetails).
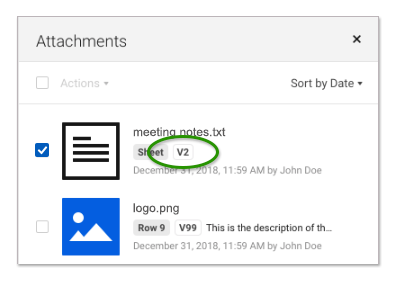
Das Fenster „Versionsverlauf der Anlagen“ wird angezeigt.
- Halten Sie den Mauszeiger über die Version der Anlage, die Sie anzeigen oder herunterladen möchten, und klicken Sie auf Dateivorschau oder Datei herunterladen.