Gilt für
Funktionen
Wer kann diese Funktion nutzen?
Inhaber, Administratoren und Bearbeiter eines Sheets können Anlagen hinzufügen, versionieren oder löschen. Alle Benutzer mit Zugriff auf das Sheet können Anlagen anzeigen und herunterladen. Einige Online-Speicherdienste erfordern zusätzliche Freigabeberechtigungseinstellungen, damit auf eine Datei zugegriffen oder diese bearbeitet werden kann.
Systemadministratoren in Enterprise-Plänen können Optionen für Dateianlagen deaktivieren. Weitere Informationen zur Verwaltung globaler Kontoeinstellungen.
Anlagen anzeigen und herunterladen
Nutzen Sie eine zentrale Oberfläche, um Dateien abzurufen, die an Arbeitselemente in Ihrem Sheet oder Bericht angehängt wurden: den Bereich Anlagen. Sie können auf alle mit dem Sheet oder Bericht verknüpften Anlagen zugreifen, unabhängig davon, ob diese an ein Sheet, eine bestimmte Zeile in einem Sheet oder Bericht oder einen Kommentar angehängt wurden.
Auf Anlagen zugreifen und eine Vorschau anzeigen
Sie können eine Vorschau von PDF-Dateien und Bildern anzeigen. Um andere unterstützte Dateitypen zu öffnen oder herunterzuladen, wählen Sie den Dateinamen aus.
Im Sheet oder Bericht:
- Wählen Sie im rechten Bereich das Symbol Anlagen aus. Sie können auch das Anlagensymbol in einer Zeile oder einem Kommentar auswählen.
- (Optional) Sortieren Sie Anlagen im Bereich Anlagen nach Name, Datum oder Größe.
- Wählen Sie den Namen eines angehängten Bilds aus, um eine Vorschau davon anzuzeigen. Wählen Sie alternativ das Symbol Mehr
neben der Anlage und dann eine Aktion aus dem Menü aus.
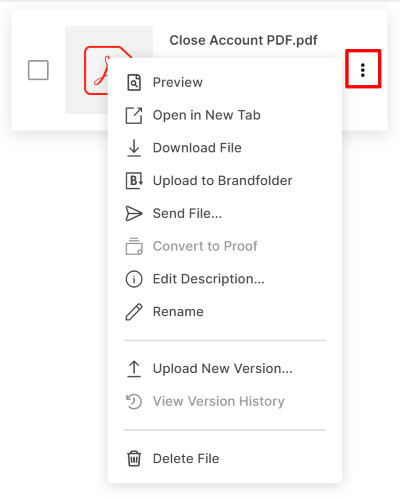
Mit Elementen in der Vorschau arbeiten
- Wählen Sie oben rechts im Vorschaufenster das Symbol Mehr
aus.
- Verwenden Sie das Informationssymbol, um die Anlagendetails anzuzeigen bzw. auszublenden.
- Unten im Vorschaufenster können Sie die Vorschau vergrößern bzw. verkleinern, die Datei herunterladen oder sie löschen.
Zur Quellzeile wechseln
Wählen Sie die Zeilennummer unter dem Namen einer Anlage aus, um zu dieser Zeile zu gelangen.
Einzelne Anlage herunterladen
Sie können nur Dateien herunterladen, die von einem Gerät hochgeladen wurden. Anlagen von einem Link oder einem anderen Online-Dienst können nicht heruntergeladen werden.
Im Sheet oder Bericht:
- Wählen Sie im rechten Bereich das Symbol Anlagen aus.
- Bewegen Sie den Mauszeiger auf den Anlagennamen, wählen Sie das Symbol Mehr
 und dann Datei herunterladen aus.
und dann Datei herunterladen aus.
Sie können die aktuelle Version im ursprünglichen Format herunterladen. Sie können auch eine vorherige Version herunterladen.
Mehrere Anlagen auf einmal herunterladen
- Klicken Sie im rechten Bereich auf das Symbol Anlagen. Der Anlagenbereich wird angezeigt.
- Aktivieren Sie das Kästchen neben allen Anlagen, die Sie herunterladen möchten.
- Klicken Sie oben im Bereich Anlagen auf Aktionen und dann auf Dateien herunterladen.
Die Dateien werden als ZIP-Datei auf Ihren Computer heruntergeladen.