Gilt für
- Pro
- Business
- Enterprise
Funktionen
Wer kann diese Funktion nutzen?
- Inhaber*in
- Admin
- Bearbeiter*in
Mit Workflows Aktualisierungen anfordern
Erstellen Sie einen Workflow, um Aktualisierungsanforderungen automatisiert an Ihre Kollegen zu senden.
Fordern Sie Aktualisierungen an, wenn jemand eine im Sheet aufgeführte Aufgabe zuweist oder wenn der Aufgabeninhaber bestimmte Felder aktualisieren muss.
Erstellen Sie den Workflow von Grund auf neu oder verwenden Sie die Vorlage in der Workflow-Galerie und passen Sie sie an Ihre Bedürfnisse an.
Benutzer mit Berechtigungen auf Bearbeiterebene können Benachrichtigungen oder Erinnerungen nur erstellen, bearbeiten oder löschen, wenn sie selbst der Empfänger sind.
So automatisieren Sie Aktualisierungsanforderungen
- In der Menüleiste wählen Sie Automatisierung > Workflow ausgehend von Vorlage erstellen aus.
- Wählen Sie Jede Woche eine Aktualisierung anfordern aus.
- Wählen Sie Vorlage verwenden aus.
Passen Sie die Vorlage nach Bedarf an.
Abhängig von Ihren Automatisierungsberechtigungen können Sie eine Aktualisierungsanforderung an alle Personen mit einer E-Mail-Adresse senden – sogar wenn das Quellsheet nicht für sie freigegeben ist.
Wenn Sie Aktualisierungsanforderungen an einen deaktivierten Benutzer senden, wird diesem beim Öffnen der Anforderung eine Fehlermeldung angezeigt.
Ausstehende Aktualisierungsanforderungen verwalten
Wenn für eine Zeile Aktualisierungen ausstehen, markiert das System das Symbol in der Spalte Indikatoren für Zeilenaktionen.
So verwalten Sie ausstehende Aktualisierungsanforderungen für die Zeile
- Wählen Sie in der Spalte Indikatoren für Zeilenaktionen die Option zum Anzeigen ausstehender Aktualisierungsanforderungen zu dieser Zeile
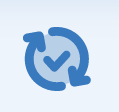 aus.
aus.
Das Dialogfeld Aktualisierungsanforderungen wird angezeigt, in dem ausstehende Aktualisierungen für die Zeile aufgeführt sind.
Sie können dieses Dialogfeld für Folgendes verwenden:
- Aktionen anzeigen, die Sie bei der Aktualisierungsanfrage durchführen: Bewegen Sie den Mauszeiger über die Zeile. Wählen Sie in der Zeile rechts
 aus.
aus. - Die Details der Aktualisierungsanforderung auf zweierlei Weise anzeigen:
- Wählen Sie die Zeile aus.
- Bewegen Sie den Mauszeiger über die Zeile. Wählen Sie dann
 > Details aus.
> Details aus.
- Anforderungen sortieren: Wählen Sie die Kopfzeilen aus. Um die Anforderungen beispielsweise nach Datum zu sortieren, wählen Sie Gesendet aus.
Aktualisierungsanforderung löschen: Bewegen Sie den Mauszeiger über die Zeile. Wählen Sie dann
 > Details aus.
> Details aus.
Nur Sheetinhaber und Administratoren können eine Aktualisierungsanforderung löschen.
Schreibgeschützte Felder in Aktualisierungsanforderungen
Einige Informationen aus Aktualisierungsanforderungen können nur bearbeitet werden, wenn Sie sich bei Smartsheet anmelden und direkt zum Sheet wechseln.
Die folgenden Felder werden in einer Aktualisierungsanforderung als schreibgeschützt angezeigt:
- Felder mit Formeln
- Startdaten und Enddaten mit einer Abhängigkeit, aber Sie können das Feld Dauer bearbeiten.
- Vorgänger werden in einer Aktualisierungsanforderung nicht angezeigt.
- Gesperrte Spalten
Gesperrte Zeilen und Spalten in Aktualisierungsanforderungen
- Wenn Sie ein Empfänger mit Berechtigungen bis zur Bearbeiterebene sind: Gesperrte Zeilen werden weiterhin in der Aktualisierungsanforderung angezeigt, aber Sie können diese Zeilen nicht bearbeiten.
- Wenn Sie der Sheetinhaber oder Administrator sind: Sie können gesperrte Zeilen aus der Aktualisierungsanforderung heraus bearbeiten.