Gilt für
- Pro
- Business
- Enterprise
Funktionen
Wer kann diese Funktion nutzen?
- Inhaber
- Administrator
- Bearbeiter
Genehmigungen mit Workflows anfordern
Wenn Sie Workflows für die Zusammenarbeit mit Stakeholdern erstellen, können Sie mehrere Genehmigungen anfordern und einen Auftrag für diese Genehmigungen erstellen.
Genehmigungsanforderungen pausieren den Workflow, bis die Anforderung genehmigt oder abgelehnt wurde. Bei jeder Genehmigung oder Ablehnung bestimmen die Bedingungen und Aktionen auf dem Pfad, was als Nächstes geschieht.
Benutzer*innen mit Berechtigungen zum Bearbeiten können Benachrichtigungen oder Erinnerungen nur erstellen, bearbeiten oder löschen, wenn sie selbst die Empfänger*innen sind. Weitere Informationen zu Workflow-Berechtigungen
Ihren Genehmigungs-Workflow einrichten
Bei geöffnetem Sheet:
- In der Menüleiste wählen Sie Automatisierung > Workflow ausgehend von Vorlage erstellen aus.
- Im Abschnitt Aktualisierungs- und Genehmigungsanforderungen wählen Sie Eine Genehmigung anfordern, wenn bestimmte Kriterien erfüllt werden … > Vorlage verwenden aus.
- Geben Sie einen Namen für Ihren Workflow ein.
- Legen Sie im Auslöserblock die Kriterien fest, die den Workflow auslösen.
- Optional: Erstellen Sie Bedingungsblöcke , um die Zeilen zu filtern, die in der Zustellung der Genehmigungsanforderung enthalten sein sollen.
- Verwenden Sie im Aktionsblock das Feld Name oder E-Mail hinzufügen, um den Stakeholder auszuwählen, der die Genehmigung erteilen muss.
Wenn Sie nur einen einzigen Kontakt hinzufügen, lautet der Standardname, den Smartsheet für den Genehmigungsstatus erstellt: Kontaktname Genehmigung (z. B. Max Mustermann Genehmigung). Wenn Sie mehr als einen Genehmiger hinzufügen, lautet der Standardname Genehmigungsstatus.
- Wählen Sie in der Dropdown-Liste Antwort speichern unter die Spalte aus, in der Sie den Genehmigungsstatus erfassen möchten.
- Optional: Wählen Sie Nachricht anpassen aus, um den Betreff und die Nachricht der E-Mail zu bearbeiten.
- Wählen Sie die Schaltflächen zum Hinzufügen unter Wenn genehmigt und Wenn abgelehnt aus.
- Definieren Sie die Aktionen, die ausgeführt werden sollen, je nachdem, ob die Stakeholder eine Genehmigung oder Ablehnung erteilt haben.
- Wählen Sie Speichern aus.
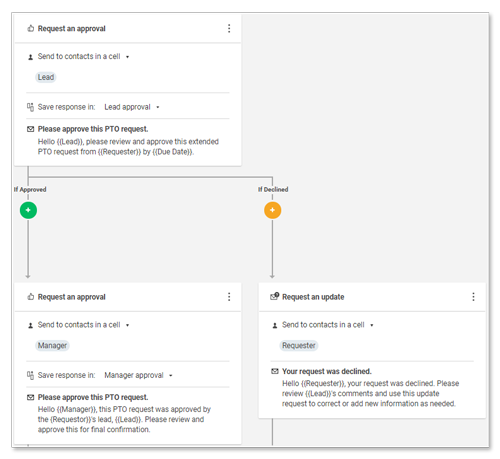
Das war's! Ihr Workflow weist nun mehrere, verbundene Aktionen basierend auf dem Status „Genehmigen“ oder „Ablehnen“ einer ursprünglichen Genehmigungsanforderung auf.
Erweiterte Optionen
Wählen Sie im Block Genehmigung anfordern das Menü Mehr und dann Erweiterte Optionen … aus.Dort können Sie die folgenden Felder bearbeiten:
- Wenn eingereicht – Richten Sie den Wert ein, der in der Spalte für den Genehmigungsstatus angezeigt wird, nachdem Sie eine Genehmigungsanforderung eingereicht haben.
- Wenn genehmigt – Richten Sie den Wert ein, der in der Spalte für den Genehmigungsstatus (oder einer anderen ausgewählten Spalte) für genehmigte Anforderungen angezeigt wird.
- Schaltflächentext – Passen Sie die Beschriftung für die Genehmigungsschaltfläche an (z. B. „Genehmigen“, „Abgezeichnet“ usw.).
- Wenn abgelehnt – Richten Sie den Wert ein, der in der Spalte für den Genehmigungsstatus (oder einer anderen ausgewählten Spalte) für abgelehnte Anforderungen angezeigt wird.
- Schaltflächentext – Passen Sie die Beschriftung für die Schaltfläche zum Ablehnen an (z. B. „Ablehnen“, „Verweigern“ usw.).
Beachten Sie Folgendes
- Verwenden Sie unterschiedliche Genehmigungswerte oder fügen Sie Bedingungen nach jeder genehmigten oder abgelehnten Anforderung hinzu, um doppelte Warnmeldungen zu vermeiden.
- Aktionen, die mit dem Ergebnis einer Genehmigungsanforderung verbunden sind, werden mit dem Status "Genehmigt " oder "Abgelehnt" ausgeführt und berücksichtigen keine der Bedingungen, die vor der Genehmigungsanforderung definiert wurden.
- Es hat sich bewährt, Ihre Genehmigungsstatusspalten im Quellblatt zu sperren oder das Blatt nicht für Personen freizugeben, von denen Sie eine Genehmigung benötigen, um zu verhindern, dass jemand die Statusspalte manuell ändert.
- Wenn eine Zeile gesperrt ist, kann niemand eine eingereichte Genehmigungsanforderung für diese Zeile genehmigen oder ablehnen. Eine gesperrte Genehmigungsspalte verhindert jedoch nicht das Einreichen, Genehmigen oder Ablehnen einer Genehmigungsanforderung.
- Sie können nur bis zu 5.000 Genehmigungsanforderungsaktionen in einer einzigen Workflow-Ausführung senden.
Um Endlosschleifen zu vermeiden, startet Smartsheet die Aktion Genehmigungsanforderung nicht, wenn die Auslöserzelle sheetübergreifende Formeln enthält oder mit anderen Zellen verlinkt ist. Verwenden Sie, um dies zu umgehen, zeitbasierte Automatisierung oder regelmäßige Workflows.