Gilt für
- Pro
- Business
- Enterprise
Funktionen
Wer kann diese Funktion nutzen?
- Inhaber*in
- Administrator
- Bearbeiter*in
Einen Zellen- oder Spaltenverweis in einer Formel erstellen
Wenn Sie Formeln erstellen, können Sie Werte aus anderen Zellen oder Spalten im Sheet hinzufügen.
Benutzer*innen mit einem Enterprise-Plan können KI verwenden, um Formeln zu generieren. Weitere Informationen
Benutzer*innen mit Freigabeberechtigungen zum Bearbeiten können nur Formeln in nicht gesperrten Zellen eines Sheets erstellen und bearbeiten.
Sie können einen Verweis auf eine einzelne Zelle, einen Bereich von Zellen oder eine ganze Spalte erstellen.
Es ist auch möglich, auf Daten aus anderen Sheets zu verweisen. Weitere Informationen zum Verweisen auf Daten aus anderen Sheets
Zusammenfassung der Formelreferenztypen
Diese Übersicht können Sie zum Erstellen eigener Formeln verwenden.
| Verweisobjekt | Formatierung | Beispiel |
|---|---|---|
| Einzelne Zelle | Spaltenname, Zeilennummer | =Budget1 |
| Spaltenname enthält ein Leerzeichen oder endet mit einer Zahl | Setzen Sie den Spaltennamen in Klammern. | =[Spalte A]1 =DAY([Q1]1) |
| Absoluter Verweis (bezieht sich immer auf diese spezifische Zelle, Zeile oder Spalte) | Stellen Sie ein $-Zeichen vor den Spaltennamen, die Zeilennummer oder beides. | =$[Spalte A]$1 =[Spalte B]$1 =$[Spalte C]1 |
| Mehrere, unzusammenhängende Zellen | Setzen Sie ein Komma zwischen den Zellverweisen. | =SUM(Budget1, Ausgaben4, [Erwartete Erträge]20) |
| Ein Bereich von Zellen in der gleichen Spalte | Verweisen Sie auf die erste Zelle des Bereichs, dann auf die letzte Zelle, getrennt durch einen : (Doppelpunkt). | =SUM(Budget1:Budget12) |
| Eine ganze Spalte (einschließlich aller neu hinzugefügten Zellen) | Der Spaltenname wird durch einen : (Doppelpunkt) getrennt. | =SUM(Budget:Budget) |
| Ein Bereich von Zellen aus mehreren Spalten | Verweisen Sie auf die Zelle ganz oben rechts, dann auf die Zelle ganz unten links, getrennt durch einen : (Doppelpunkt). | =SUM(Januar1:März5) |
| Eine einzelne Zelle, ein Bereich von Zellen oder alle Spalten aus einem anderen Sheet | Geben Sie den Namen eines zuvor erstellten Verweises auf ein anderes Sheet ein, der in geschweiften Klammern steht. | =COUNT({Mein_Sheet1 Bereich1}) |
Ausführlichere Beschreibung der Referenztypen
Auf einzelne Zellen verweisen
Beim Erstellen Ihrer Formel können Sie eine Zelle auswählen, um auf sie zu verweisen und mit den Daten dieser Zelle in Ihrer Formel zu arbeiten. (Sie können den Spaltennamen und die Zeilennummer auch manuell eingeben, um auf die Zelle zu verweisen.)
Beispielsweise multipliziert die Formel in der Spalte „Bestandswert“ des folgenden Bestandsverwaltungssheets den Wert aus Zeile 1 der Spalte „Preis“ mit dem Wert in Zeile 1 der Spalte „Bestand“:
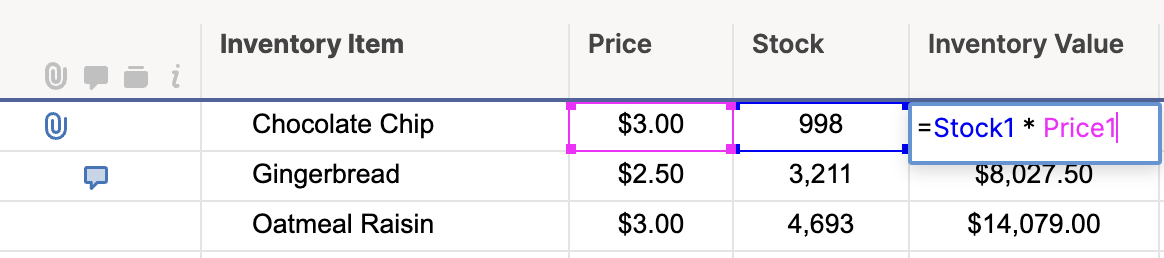
Die Formel gibt $2.994,00 zurück, den Gesamtwert dieses Elements:
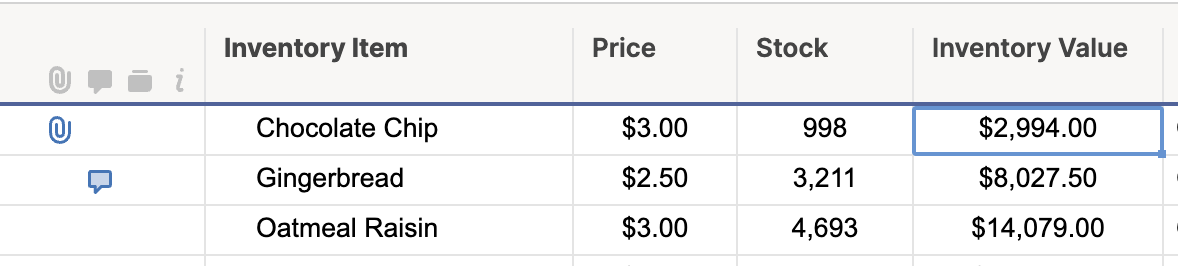
Auf Spaltennamen mit Leerzeichen oder Zahlen am Ende verweisen
Wenn ein Spaltenname Leerzeichen, Sonderzeichen oder Zahlen enthält, müssen Sie ihn in Klammern setzen, um Mehrdeutigkeiten zu vermeiden:
=[Jährliches Budget]1 + [Jährliches Budget]2
=[Q1]1 + [Q2]1
=[Risiko/Problem]5 + [Eventualität/Minderung]5
Einen absoluten Verweis erstellen
Es kann Situationen geben, z. B. beim Verweisen auf eine Tabelle mit der Funktion VLOOKUP, in denen Sie verhindern müssen, dass Smartsheet beim Verschieben oder Kopieren einer Formel automatisch Zellenverweise aktualisiert. Erstellen Sie dazu einen absoluten Zellenverweis. Weitere Informationen zur Funktionsreferenz
Geben Sie zum Erstellen eines absoluten Verweises vor dem Spaltennamen oder der Zeilennummer im Zellenverweis Ihrer Formel ein $ (Dollarzeichen) ein. Wenn Sie beispielsweise die folgende Formel verschieben oder kopieren, ändern sich die Spaltennamen und Zeilennummern für die Zellenverweise nicht:
=$[Spalte A]$1 * $[Spalte B]$1
Die folgende Formel enthält absolute Verweise nur zu den Zeilennummern. Wenn Sie die Formel verschieben oder kopieren, ändern sich die Spaltenverweise entsprechend der neuen Position der Formel:
=[Spalte A]$1 * [Spalte B]$1
Die folgende Formel behält den absoluten Verweis zu den Spalten bei. Wenn Sie die Formel verschieben oder kopieren, ändern sich die Zeilennummern entsprechend der neuen Position der Formel:
=$[Spalte A]1 * $[Spalte B]1
Auf einen Bereich von Zellen in der gleichen Spalte verweisen
Um auf einen Bereich von Zellen zu verweisen, geben Sie zwischen den beiden Zellenverweisen einen : (Doppelpunkt) ein.
Beispielsweise summiert die Formel unten in der Spalte „Bestandswert“ des folgenden Bestandsverwaltungssheets den Wert aus Zeile 1 bis Zeile 6 in derselben Spalte:
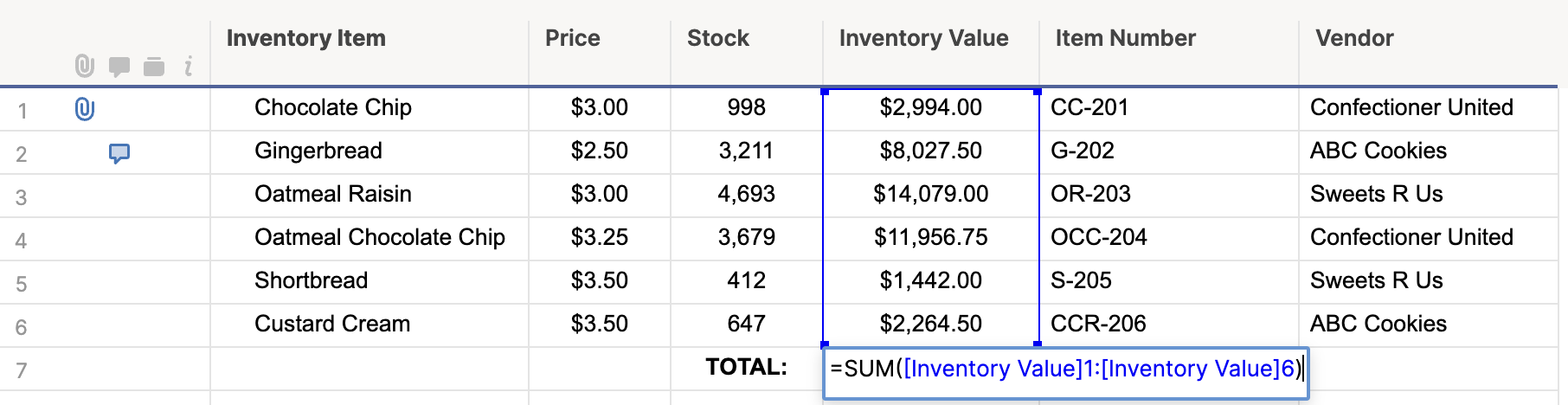
Die Formel gibt $40.763,75 zurück, die Summe aller Bestandswerte:
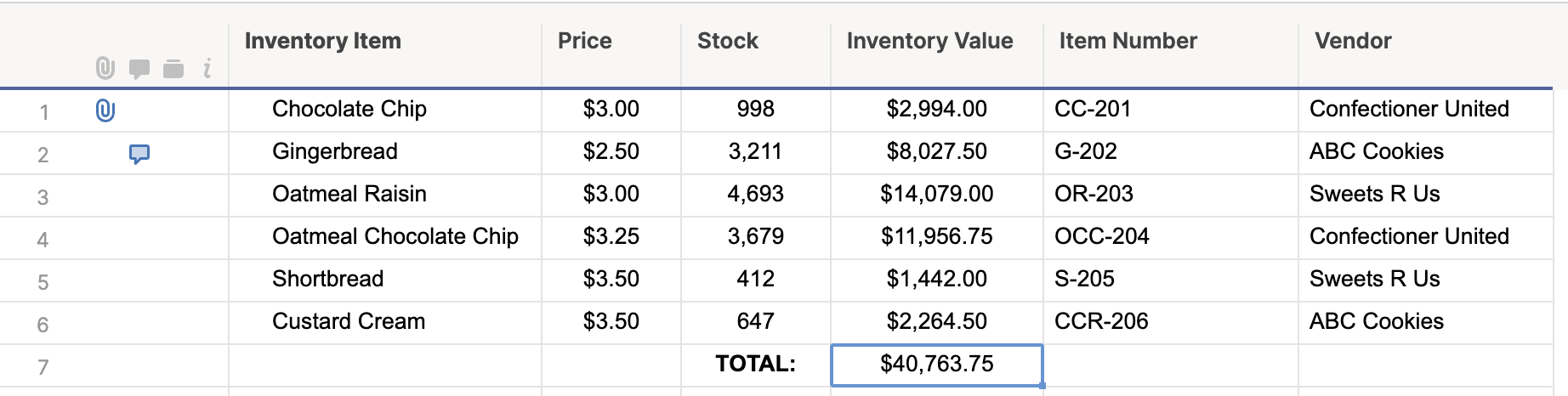
Auf eine ganze Spalte verweisen
Sie können auf eine ganze Spalte in einer Formel verweisen, einschließlich aller ausgefüllten Zellen in der Spalte. Die folgende Formel summiert beispielsweise alle Werte in der Spalte „Jahresbudget“ und bleibt aktualisiert, wenn neue Zeilen zur Spalte hinzugefügt oder aus der Spalte entfernt werden:
=SUM([Jahresbudget]:[Jahresbudget])
Wenn eine Formel in der Spalte platziert wird, auf die sie verweist, dann verweist sie nicht auf die Zelle, in der sich die Formel befindet.Wenn Sie beispielsweise die obige Beispielformel in eine Spalte mit dem Namen „Jahresbudget“ setzen, summiert die SUM-Formel alle Zellen bis auf die Zelle, die die Formel enthält.
Auf einen Bereich über mehrere Spalten hinweg verweisen
Verweisen Sie auf die erste und letzte Spalte in der Zeile, um auf einen Wertebereich in einer Zeile über mehrere Spalten hinweg zu verweisen.
Beispielsweise summiert die Formel in der Spalte „Gesamtbestand“ des folgenden Bestandsverwaltungssheets die Werte aus den Spalten „Bestand A“, „Bestand B“ und „Bestand C“ in Zeile 1:

Die Formel gibt 998 zurück, den Gesamtbestand aus den drei Standorten:

Sie benötigen weitere Hilfe?
In den Vorlagen im Formel-Handbuch finden Sie weitere Supportressourcen und mehr als 100 Formeln, darunter ein Glossar aller Funktionen, mit dem Sie die Arbeit in Echtzeit üben können, sowie Beispiele für häufig verwendete und erweiterte Formeln.
Suchen Sie nach Beispielen dafür, wie andere Smartsheet-Kunden diese Funktion verwenden oder stellen Sie in der Smartsheet-Online-Community eine Frage zu Ihrem spezifischen Anwendungsfall.