Gilt für
- Pro
- Business
- Enterprise
Effiziente Formeln mit @Zelle und @Zeile erstellen
Optimieren Sie Ihre Formeln, um die Gesamtleistung Ihres Blattes zu optimieren, und vermeiden Sie es, Zellen manuell in Formeln referenzieren zu müssen.
Wenn Ihre Blätter größer werden, wird das Vorliegen effizient erstellter Formeln hilfreich für ihre Ergebnisse. Lassen Sie uns nun zwei Funktionen ansehen, die dazu beitragen, Ihre Formeln effizienter zu gestalten, @Zelle und @Zeile.
Mit @Zelle intelligentere Zellenberechnungen durchführen
Wenn Sie Berechnungen in Formeln durchführen möchten, die einen Zellenbereich betreffen, beispielsweise: SUMIF, SUMIFS, COUNTIF und COUNTIFS, können Sie das Argument @Zelle im Kriterium der Funktion verwenden. Das Argument @Zelle führt eine Berechnung zu jeder Zeile durch, während die primäre Funktion (z. B. SUMIF) das Kriterium im Bereich bewertet, um so Ihre Formel effizienter zu machen.
Nehmen wir beispielsweise die Beispieldaten in der Abbildung unten. Wenn Sie die Summe der Kosten aller Aufgaben berechnen möchten, deren Fälligkeitsdatum im Jahr 2014 liegt, würden Sie folgende Formel erstellen:
=SUMIF([Fälligkeitsdatum]1:[Fälligkeitsdatum]5, YEAR(@Zelle) = 2014, Kosten1:Kosten5)
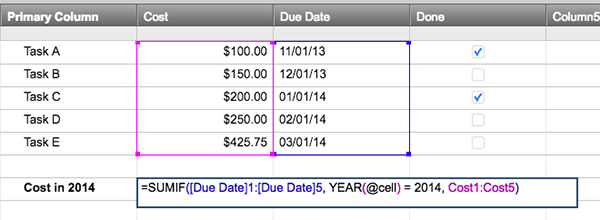
Das Ergebnis dieser Formel ist 875,75 USD (die Summe der Kosten für alle Aufgaben, deren Fälligkeitsdatum im Jahr 2014 liegt).
TIPP: Fügen Sie die IFERROR-Funktion zu Ihrer Formel hinzu, um sicherzustellen, dass Sie keine Fehlermeldung erhalten, wenn @Zelle auf eine leere Zelle in der Formel stößt. Beispiel: =COUNTIF(Datum:Datum, IFERROR(YEAR(@Zelle), 0) = 2016)
@Zeile verwenden, um die Formelleistung zu verbessern
Mit @Zeile können Sie die Leistung durch die automatische Änderung der Zellenreferenzen in einer Spalte für eine große Anzahl von Zeilen verbessern (beispielsweise den Status Ihrer Aufgaben).
Sagen wir, wir möchten eine Formel verwenden, um Symbole in der Statusspalte dieses Tabellenblatts automatisch zu ändern:
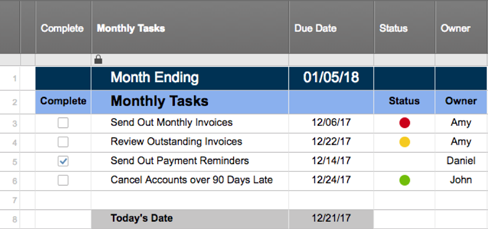
Hier ist ein Beispiel für eine Formel, die Sie erstellen können, um die Änderung der Farbe der RGG-Bälle in Ihrer Statusspalte zu automatisieren:
=IF(Abgeschlossen3 <> 1, IF(TODAY() - [Fälligkeitsdatum]3 > 0, "Rot", IF(TODAY() - [Fälligkeitsdatum]3 > -3, "Gelb", "Grün")))
Die Formel oben enthält mehrere Referenzen auf Zellen in Zeile 3. Wenn Sie eine Zeile über Zeile 3 hinzufügen, werden in Smartsheet automatisch alle Zellenreferenzen in der Formel in Zeile 4 aktualisiert. Smartsheet würde auch Formeln in jeder der Zeilen unten auf dieselbe Weise ändern. Je mehr Formeln geändert werden müssen, desto mehr werden Ihre Ergebnisse in Smartsheet dadurch beeinflusst.
Um die Ergebnisse in Ihren Blättern möglicherweise zu verbessern, ersetzen Sie die Zeilennummern in Ihren Zellenreferenzen durch @Zeile. So würde die Formel mit @Zeile aussehen:
=IF(Abgeschlossen@Zeile <> 1, IF(TODAY() - [Fälligkeitsdatum]@row > 0, "Rot", IF(TODAY() - [Fälligkeitsdatum]@row > -3, "Gelb", "Grün")))
Smartsheet muss die Zellenreferenzen nicht ändern, wenn die Zeile verschoben wird – was zu einem schnelleren Laden des Blattes und Kosteneinsparungen führt. Sie können diese Formel auch kopieren und einfügen, ohne die Zeilennummern in Zellenreferenzen manuell ändern zu müssen, was Ihnen beim Kopieren Ihrer Formeln Zeit spart.