Applies to
- Brandfolder
Capabilities
Who can use this capability
All users can access the API key to connect Brandfolder to the panel UI in Smartsheet.
Brandfolder Panel UI in Smartsheet
Brandfolder’s core functionality is now natively embedded in Smartsheet through the Panel UI.
Brandfolder’s core functionality is now natively embedded in Smartsheet through the Panel UI. The ability to find and add assets right from a sheet gives users the flexibility to use both products together, creating a better workflow to navigate, search, and use assets efficiently while maintaining the DAM as the single source of truth. In order to utilize this integration users must have a Brandfolder account that has either Collaborator, Admin, or Owner permissions. Your subscription must also include the Smart CDN function, and a Smartsheet Pro, Business, or Enterprise plan.
Setting up the integration
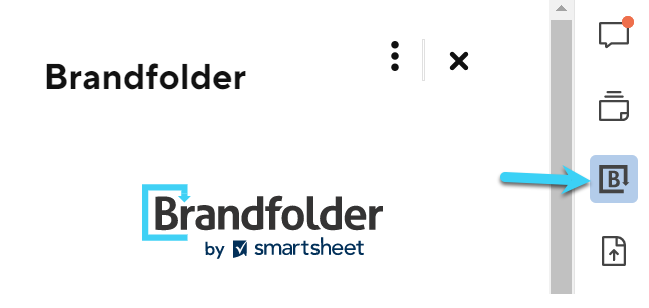
- To open the Brandfolder panel, on the right feature bar, select Brandfolder.
- Follow the login prompts.
- Select your organization.
- Select your Brandfolder.
Pulling Brandfolder assets into Smartsheet
- Once you are at the Brandfolder or Collection level you have a few options to narrow down your content.
- Filter by custom fields, tags, etc. by clicking on the filter button to the left of the pin searches button.
- Utilize pin searches by clicking on the pin icon between the filter button and the search bar.
- Find assets by inputting search syntaxes into the search bar.
- Filter by section by clicking on the all sections drop-down menu.
- Search by labels by clicking on the labels button to the right of the all sections drop-down menu.
- Users can view asset details by hovering over the asset and selecting view details.
- Once users locate the assets they want to use, they will need to click on the check box below each asset. This will bring up a new bar along the bottom. Select the arrow button next to # of files selected. This will bring up two options:
- Attach to row
- Attach to sheet
- Assets attached to a row or sheet will appear under the attachments panel. These assets while they appear as image attachments, are actually CDN links. This means that they will remain up to date in Smartsheet if changes are made to them in Brandfolder.
Adding new attachments in Smartsheet and uploading them to Brandfolder
- Navigate to the attachments panel on the right-hand side. Click Attach Files to Sheet and select Upload a file.
- Choose your file. Once the file is uploaded as an attachment, hover over it, and click on the More menu. Select Upload to a Brandfolder.
- The Brandfolder panel will open where you will need to select the Organization, Brandfolder, Section, and optionally the Collection that the attachment will be uploaded into. You can also select what data to add to the asset through the dropdown menus for tags and custom fields. These will pull sheet data as asset data in Brandfolder. Select, Upload 1 file, or Add more assets.
- Once the asset is uploaded you will see a new screen notifying you of the successful upload where you can copy the share link or view the asset in Brandfolder.