Applies to
- Business
- Enterprise
Capabilities
Who can use this capability
- Owner
- Admin
- Editor
Use the Brandfolder panel in Smartsheet
With the Brandfolder integration in Smartsheet, you can attach assets from Brandfolder to sheets or rows without leaving Smartsheet. You can search, filter, and sort to locate assets the same way you do in the Brandfolder app.
You must be a Brandfolder user to attach or upload assets.
Connect the Brandfolder panel
- To open the Brandfolder panel, on the right feature bar, select Brandfolder.
- Follow the login prompts.
- Select your organization.
- Select your Brandfolder.
Once you connect the panel, you can browse your Brandfolder assets without leaving Smartsheet. You'll see the same organizational structure you see in Brandfolder.
Attach from Brandfolder
When you attach an asset from Brandfolder, you’re actually linking the row or sheet to the asset in Brandfolder.
Once you do that, you can make changes to the asset in Brandfolder. You can change file details, replace the asset with an updated asset, and more.
The asset you access through Smartsheet will always be the latest version. Learn how Smartsheet handles linked items.
- Open the Brandfolder panel.
- To find filters, labels (if applicable), and pinned searches, browse through a Brandfolder.
Choose the files you want to upload from Brandfolder.
To attach multiple assets, select the asset's checkbox.
- Hover your pointer over an asset.
- Select More
.
- Select Attach to row or Attach to sheet.
Any Brandfolder assets attached to the sheet or its rows are visible to people shared to the sheet. They don’t need Brandfolder access to view these attachments.
Upload an asset to Brandfolder
You must have write permissions in Brandfolder to upload assets.
If you have access to Smartsheet and Brandfolder, you can use this panel to upload sheet or row attachments to Brandfolder.
Uploading assets from Smartsheet to Brandfolder lets you populate your digital asset management (DAM) with finalized or WIP assets without the need to leave Smartsheet. You can also include asset data from Smartsheet, including custom fields and tags to enrich your assets to make them more searchable in Brandfolder.
When you upload an asset via the Brandfolder panel, you upload a copy of the asset. Any changes made to an uploaded asset must be made in Brandfolder. You can re-attach the asset to the row or sheet if you want to keep the asset up to date.
To upload an asset to Brandfolder
- In the Attachments panel, select one or more attachments.
- Select Actions.
- Select Upload to Brandfolder.
- Fill in the following fields:
- Organization: Choose the organization where you want to add the asset.
- Brandfolder: Choose the Brandfolder where you want to add the asset.
- Collection: This is an optional field where you can choose the collection where you want to add the asset.
- Custom Fields: Choose column headers you want added to Brandfolder as custom fields. In the Custom Fields section, the column header is the key, and the cell data is the value. Combining the column header and the cell data makes up the key value pair.
- Tags: Choose tags from your sheet for your asset to make it more searchable.
- Select Upload.
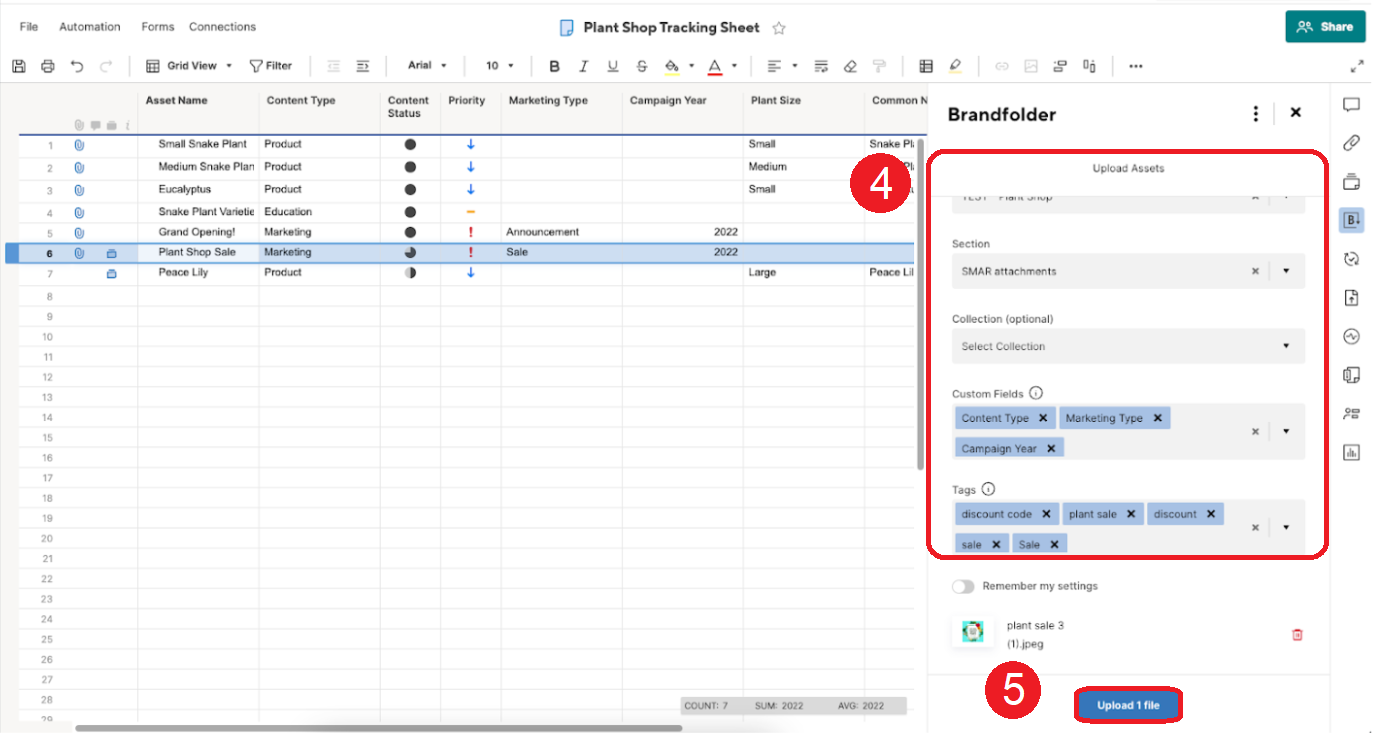
After uploading the asset, view it in Brandfolder with all the tags and custom fields you included.
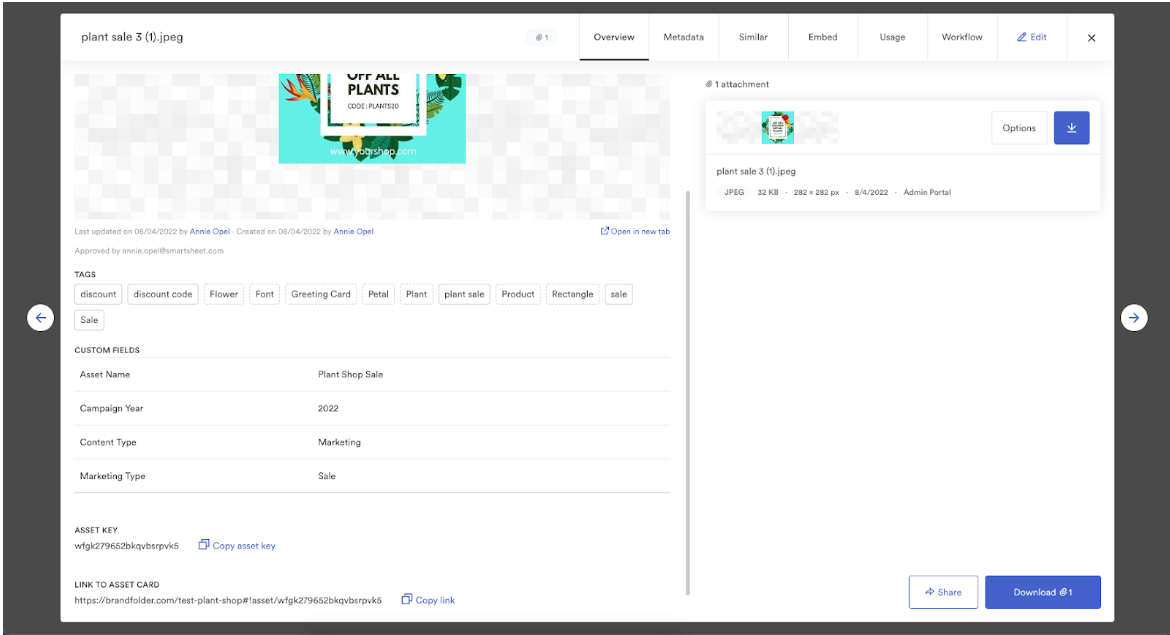
Download an asset from Brandfolder
- Open the Brandfolder panel.
- To find filters, labels (if applicable), and pinned searches, browse through a Brandfolder.
Choose the files you want to upload from Brandfolder.
To attach multiple assets, select the checkbox for the asset.
- Hover your pointer over an asset.
- Select More
.
- Select Download.