Применить к
- Pro
- Business
- Enterprise
Возможности
Кому доступна эта возможность?
Добавлять и удалять вложения, а также управлять их версиями могут владельцы, администраторы и редакторы таблицы. Просматривать и загружать вложения могут все пользователи с доступом к таблице. Вложение можно отправить по электронной почте любому пользователю с действительным электронным адресом.
Отключать любые возможности вложения файлов могут системные администраторы учётных записей с планом "Корпоративный". (См. статью Управление глобальными параметрами учётной записи.)
Поддержание актуальности вложенных файлов
Со временем вложения, добавленные в Smartsheet, могут устаревать или становиться ненужными. В таких случаях вы можете загружать новые версии вложений, при этом сохраняя предыдущие. (Сведения об удалении ненужных вложений см. в статье Удаление вложенного файла из таблицы.)
Обновление вложения
Способ обновления вложения зависит от того, откуда оно получено.
- Файл был отправлен с компьютера или мобильного устройства. Если файл вложен непосредственно в таблицу (так как был отправлен с компьютера или мобильного устройства), вам потребуется загрузить его, изменить в другой программе, а затем отправить в Smartsheet его новую версию.
- Вложение хранится в стороннем сервисе. Если файл вложен из стороннего сервиса хранения данных, совместимого с функцией вложений Smartsheet (Google Диск, OneDrive, Dropbox, Evernote, Egnyte или Box), удобнее всего будет редактировать его прямо в этом сервисе (например, на Google Диске).
Для доступа к файлу и его редактирования вам могут потребоваться соответствующие разрешения, предоставленные веб-сервисом хранения данных. Дополнительные сведения о поддерживаемых сторонних сервисах хранения файлов см. в статье Вложение файла или ссылки из веб-сервиса.
ПРИМЕЧАНИЕ. При доступе с помощью Smartsheet к файлам, вложенным из Box, возможно только чтение. Вам должен быть предоставлен доступ к файлу с соответствующими разрешениями в Box, чтобы вы могли редактировать его и загружать для редактирования и управления версиями. Дополнительные сведения о редактировании файлов и управлении их версиями в Box см. на сайте сообщества Box.
СОВЕТ. Если вы не знаете, откуда получен файл, с которым вы работаете, это можно выяснить на панели "Вложения". Откройте её, щёлкнув значок Вложения на панели справа, и наведите указатель мыши на значок меню. Если файл был отправлен с компьютера или мобильного устройства, среди элементов меню будут Загрузить файл и Отправить новую версию.
Обновление файла, отправленного с компьютера или мобильного устройства
- Щёлкните значок Вложения на панели справа.
- Наведите указатель мыши на вложение, которое нужно обновить, и щёлкните Меню > Загрузить файл.
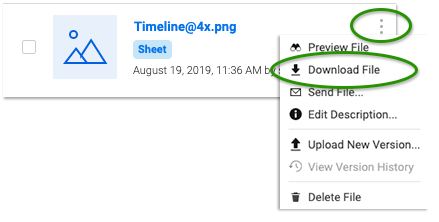
После загрузки файла нужно будет редактировать его в другой программе (не Smartsheet).
- Когда вы отредактируете файл, найдите его устаревшую версию в Smartsheet и выберите Отправить новую версию.
Откроется каталог вашего устройства.
- Найдите файл на устройстве и выберите Открыть.
Когда кто-то загрузит вложение, он получит самую последнюю версию.
Вот и всё! Под именем вложения будет отображаться обновлённый номер версии.
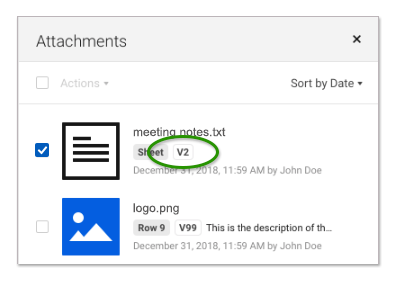
Просмотр и загрузка версий вложений
- На вкладке "Вложения" найдите вложение, предыдущую версию которого вы хотите просмотреть или загрузить.
- Наведите указатель мыши на имя файла вложения и щёлкните Меню > Просмотреть историю версий (или щёлкните индикатор версии в данных о файле).
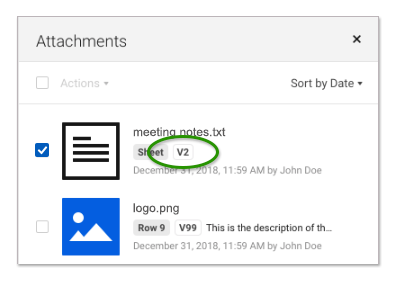
Откроется окно "История версий вложения".
- Наведите указатель мыши на версию вложения, которую вы хотите просмотреть или загрузить, и щёлкните Предпросмотр файла или Загрузить файл.