Применить к
- Pro
- Business
- Enterprise
Назначение рабочих, нерабочих и праздничных дней в таблице проекта
Владелец таблицы и соавторы, имеющие доступ с правами администратора к таблице проекта с включенными зависимостями, могут настроить нерабочие и праздничные дни для проекта, а также продолжительность рабочих дней (в часах).
При настройке нерабочих и праздничных дней в Smartsheet следует учитывать некоторые особенности.
- Если временная шкала диаграммы Ганта отображается в днях, нерабочие дни выделены серым цветом, а праздничные — розовым.
- Задачи и вехи могут начинаться в нерабочие или праздничные дни (это указывается вручную), но конечные даты приходиться на такие дни не могут.
- Нерабочие и праздничные дни не учитываются при расчете длительности.
Системный администратор учётной записи с планом "Бизнес" или "Корпоративный" также может настроить рабочие, нерабочие и праздничные дни на уровне учётной записи. Они будут применяться ко всем новым таблицам с включенными зависимостями, создаваемым лицензированными пользователями учётной записи. (Не знаете, какой у вас тип плана? См. статью Определение плана и типа пользователя Smartsheet.)
СОВЕТ. Для просмотра списка лицензированных пользователей учётной записи откройте экран Управление пользователями.
Рабочие, нерабочие и праздничные дни на уровне таблицы
В форме Параметры проекта можно настроить продолжительность рабочих дней (в часах), указать нерабочие дни недели и даты праздников. Нерабочие дни и праздники не включены в расчёты длительности, и их можно настроить отдельно для каждой таблицы проекта.
ПРИМЕЧАНИЕ. Для настройки этих параметров требуется включить зависимости. Дополнительные сведения о включении зависимостей см. в статье Включение зависимостей и использование предшественников.
- Щёлкните значок "Параметры проекта"
в заголовке диаграммы Ганта или щёлкните правой кнопкой мыши заголовок любого столбца и выберите команду "Изменить параметры проекта". Отобразится форма "Параметры проекта".
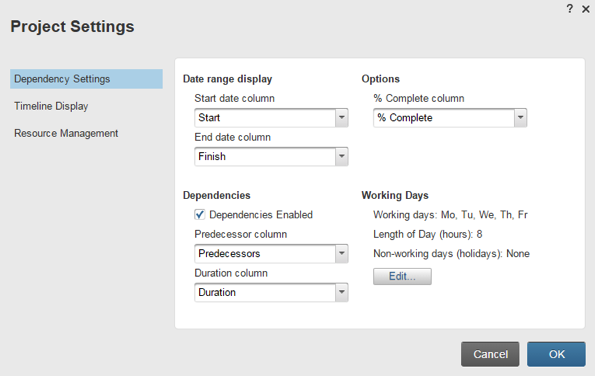
- В разделе Рабочие дни нажмите кнопку Изменить, чтобы открыть форму "Рабочие дни".
- Установите флажок для каждого дня недели, в который планируется работать над проектом.
- Если планируется работать больше или меньше 8 часов в день, введите количество часов в рабочем дне в поле "Продолжительность дня (в часах)".
- В разделе "Нерабочие дни (праздники, исключения)" укажите даты нерабочих или праздничных дней.
СОВЕТ. Вы можете скопировать и вставить даты, используя сочетания клавиш, или щёлкнуть значок календарясправа от этого поля, чтобы выбрать даты с помощью средства выбора календаря.
- Чтобы закрыть форму "Параметры проекта", нажмите кнопку ОК.
Рабочие, нерабочие и праздничные дни на уровне учётной записи
Системный администратор учётной записи с планом "Бизнес" или "Корпоративный" может менять настройки рабочих дней на уровне учётной записи. Они будут применяться ко всем новым таблицам с включенными зависимостями, создаваемым лицензированными пользователями учётной записи. Новые таблицы, создаваемые на базе шаблонов, наследуют настройки рабочих дней шаблона, независимо от настроек на уровне учётной записи. Дополнительные сведения о создании собственных шаблонов см. в статье Шаблоны: использование шаблона из Центра решений или создание собственного.
- В левом верхнем углу щёлкните ссылку Учётная запись, а затем выберите пункт Администратор учётной записи. Появится форма Администрирование учётной записи. Нажмите кнопку Параметры учётной записи слева.
- Чтобы настроить параметры, нажмите кнопку Изменить под заголовком Рабочие дни.
- Установите флажок для каждого дня недели, в который участники рабочей группы работают над проектами.
- Если планируется работать больше или меньше 8 часов в день, введите количество часов в рабочем дне в поле Продолжительность дня (в часах).
- В разделе Нерабочие дни (праздники, исключения) укажите даты нерабочих или праздничных дней.
- Чтобы сохранить изменения, нажмите кнопку ОК.