Применить к
- Pro
- Business
- Enterprise
Возможности
Кому доступна эта возможность?
Вставлять, переименовывать или удалять столбцы могут только лицензированные пользователи Smartsheet с правами владельца или администратора таблицы.
Как вставить, удалить или переименовать столбцы
Таблица может содержать до 400 столбцов, 20 000 строк или 500 000 ячеек (в зависимости от того, какое ограничение будет достигнуто первым).
В этой статье вы узнаете, как вставлять, удалять или переименовывать столбцы в таблице.
Любое действие можно отменить, пока изменения не сохранены.
Как вставить новый столбец
- Наведите курсор на заголовок столбца в таблице.
- Нажмите на значок Меню столбца
 .
. - В Меню столбца выберите Вставить столбец справа или Вставить столбец слева.
- В открывшемся окне Вставить столбец укажите:
- Имя. Введите название столбца.
Длина названия столбца должна быть не больше 50 символов. - Тип столбца. Выберите один из типов:
- Текст или число
- Список контактов
- Дата
- Длительность
- Раскрывающийся список (с одиночным выбором)
- Раскрывающийся список (с множественным выбором)
- Флажок
- Символы
- Автонумерация/система
- Имя. Введите название столбца.
- Нажмите ОК.
После этого новый столбец появится справа или слева от выбранного.
Как вставить сразу несколько столбцов
- Выделите столько столбцов, сколько хотите вставить.
Чтобы выделить несколько столбцов, нажмите и удерживайте клавишу Ctrl (или клавишу Command на устройствах Mac), затем выберите заголовки нужных столбцов. - Наведите курсор на заголовок любого из выделенных столбцов.
- Нажмите на значок Меню столбца
 .
. - В Меню столбца выберите Вставить столбец слева или Вставить столбец справа.
Будут вставлены столбцы с названием и типом по умолчанию.
- Имя: Столбец[номер столбца].
- Пример: Столбец12.
- Тип столбца: Текст или число.
Как изменить настройки столбца:
- Дважды щёлкните по заголовку столбца.
- В окне Изменить свойства столбца укажите нужные значения для следующих полей:
- Имя
- Тип столбца
Изменение ширины столбца
При необходимости вы можете изменить ширину столбца. Обратите внимание, что изменить размер стандартных столбцов (для вложений, комментариев и индикаторов) невозможно.
Как изменить ширину столбца
- Наведите курсор на боковую границу заголовка.
- Когда значок курсора примет следующий вид
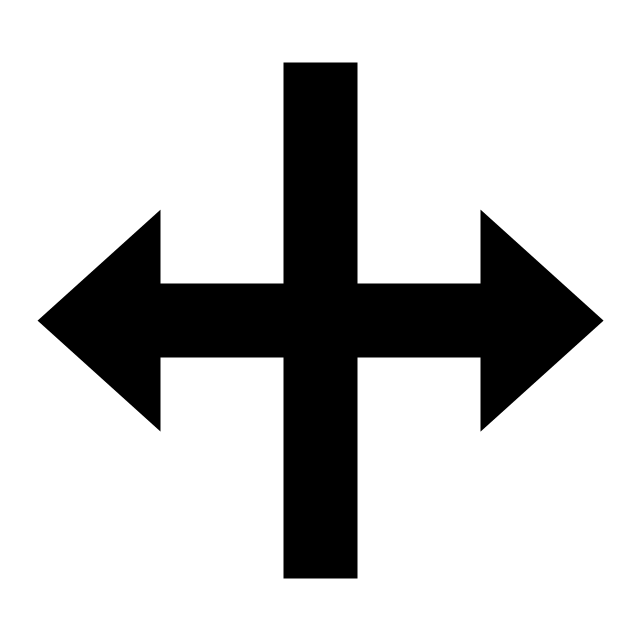 , измените ширину столбца.
, измените ширину столбца.
Удаление столбца
Удалять можно все столбцы, кроме следующих стандартных:
- Вложения
- Комментарии
- Проверки
- Индикаторы действий со строкой
Вы можете:
- удалить один столбец;
- удалить несколько столбцов;
- скрыть столбцы (любые, кроме стандартных).
Как удалить один столбец
- Наведите курсор на заголовок нужного вам столбца.
- Нажмите на значок Меню столбца
 .
. - В Меню столбца выберите Удалить столбец.
Как удалить несколько столбцов
- Нажмите и удерживайте клавишу Ctrl (или Command на устройствах Mac).
- Выберите до пяти заголовков столбцов.
- Наведите курсор на заголовок одного из выделенных столбцов.
- Нажмите на значок Меню столбца
 .
. - В Меню столбца выберите Удалить столбец.
Как очистить содержимое столбца
- Выделите один или несколько столбцов.
- Нажмите на клавишу Backspace или Delete.
Переименование столбца
Если данные из столбца используются в отчётах, после изменения имени они будут исключены из этих отчётов. Потребуется повторно указать столбец.
Как переименовать столбец
- Наведите курсор на заголовок столбца.
- Нажмите на значок Меню столбца
 .
. - В Меню столбца выберите Переименовать столбец.
Также можно щёлкнуть дважды по заголовку столбца, чтобы открыть Свойства столбца. - Там в поле Имя можно изменить название столбца.
- Чтобы сохранить изменения, нажмите ОК.