Применить к
- Enterprise
Возможности
Кому доступна эта возможность?
Создавать и изменять сопоставления DocuSign в таблице могут владельцы и администраторы после входа в учётную запись DocuSign. Редакторы могут отправлять документы на подпись.
В DocuSign вы должны иметь возможность создавать шаблоны и разрешать пользователям отправлять конверты. Подробнее о разрешениях DocuSign см. здесь.
Создание и отправка документов на подпись с помощью DocuSign
Интеграция с DocuSign позволяет создать схему сопоставления шаблона DocuSign с таблицей и использовать её для создания и отправки настраиваемых документов на подпись указанным получателям. Вы также можете синхронизировать данные DocuSign и Smartsheet и отслеживать ход работы над документами.
Предварительные условия
- Вам необходим доступ к учётной записи DocuSign.
- Вам необходим шаблон заполняемого PDF-файла.
- У вас должен быть создан шаблон DocuSign с использованием заполняемого шаблона и назначены роли для пользователей.
Сопоставление шаблонов DocuSign с таблицей
- Щёлкните правой кнопкой мыши одну или несколько строк, с которыми нужно работать.
- Выберите Создать документы. Может появиться запрос на вход в построитель документов.
- На странице Схема сопоставления выберите Создать сопоставление для документов.
- В открывшемся диалоговом окне выберите Электронная подпись.
- Нажмите Далее.
- Если вы ещё не вошли в DocuSign, выберите Вход в DocuSign.
- Следуйте инструкциям по выполнению входа.
- Выберите шаблон DocuSign для сопоставления. Подробнее о шаблонах DocuSign.
- Выберите столбцы для сопоставления с ролями DocuSign.
- Необходимы имена и адреса электронной почты всех пользователей, которые будут подписывать документ. Вы можете использовать два текстовых или числовых поля либо столбец контактов, который содержит имя и адрес электронной почты.
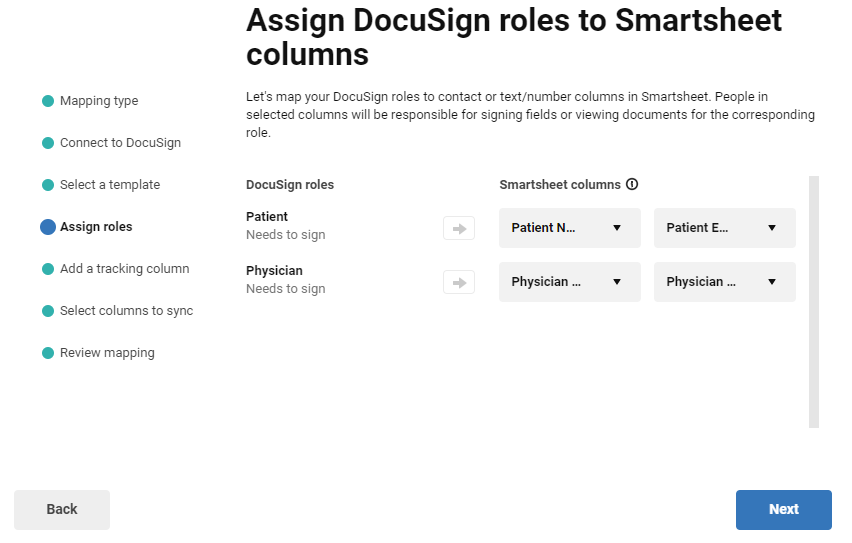
- Необходимы имена и адреса электронной почты всех пользователей, которые будут подписывать документ. Вы можете использовать два текстовых или числовых поля либо столбец контактов, который содержит имя и адрес электронной почты.
- При необходимости включите отслеживание статуса в таблице. Введите имя для столбца отслеживания.
- После этого Smartsheet добавит столбец отслеживания в таблицу.
- При необходимости включите синхронизацию данных. Выберите столбцы, которые следует синхронизировать.
- Когда получатель с правом электронной подписи изменяет соответствующие поля DocuSign, столбцы Smartsheet обновляются автоматически.
- Проверьте конфигурацию.
- Вы можете вернуться в мастер и изменить назначения ролей или включить отслеживание, но изменить шаблон или отключить отслеживание нельзя.Для доступа к кнопке Изменить, наведите указатель мыши на нужный этап. Затем внесите необходимые изменения.
- Нажмите Готово.
- Перетащите имена столбцов таблицы в поля DocuSign. Не беспокойтесь о полях подписи: вы уже настроили их в разделе Назначение ролей. Для параметра Manage PDF form field data (Управление данными полей PDF-формы) необходимо установить значение Assign to: Placeholder (Назначить: Заполнитель). Если этого не сделать, вы не сможете перетаскивать поля построителя документов в Smartsheet.
- В верхней части экрана нажмите Сохранить.
Теперь вы можете в любой момент создать документ с помощью этой схемы сопоставления.
Создание документа для рассылки через DocuSign
- Перейдите к нужной схеме сопоставления.
- Нажмите кнопку Создать справа от имени сопоставления.
- Выберите один из указанных ниже вариантов.
- Отправить с помощью DocuSign. Будут отправлены строки, которые вы выбрали в таблице до начала процесса сопоставления.
- Сохранить как черновик в DocuSign. Черновики документов будут сохранены в учётной записи DocuSign.
Просмотр статуса документа DocuSign
Если при создании сопоставления было включено отслеживание статуса, в таблицу будет добавлен новый столбец. В нём будет отображаться актуальный статус каждого документа со ссылкой на соответствующую страницу статуса в DocuSign.
После завершения работы над документом Smartsheet прикрепит его к нужной строке таблицы.
Изменение сопоставления
- Наведите указатель мыши на сопоставление.
- Нажмите Изменить.
- На экране сопоставления можно добавлять, удалять и изменять столбцы, сопоставленные с шаблоном DocuSign.
Изменение назначений ролей в DocuSign
- На экране сопоставления нажмите кнопку Параметры.
- Измените назначение ролей по своему усмотрению.
- Чтобы вернуться к сопоставление, нажмите Готово.
- Нажмите кнопку Сохранить.
Отслеживание хода работы через электронную почту
Вы можете указывать участников рабочей группы и других пользователей без права подписи в поле "Копия", чтобы они получали оповещения об изменениях в документе по электронной почте.
Кроме того, можно настроить использование сопоставленных данных из Smartsheet в теме и тексте письма при отправке документа на электронную подпись посредством интеграции с DocuSign. Для указания имён столбцов Smartsheet в электронном письме используйте заполнители {{ }} следующим образом:
{{имя}} {{фамилия}}
Эта функция доступна только для варианта "Отправить через DocuSign" и пока не работает для варианта "Сохранить как черновик в DocuSign"