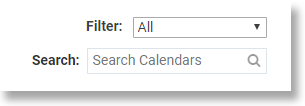Применить к
Возможности
Кому доступна эта возможность?
Создавать календари и владеть ими могут пользователи плана, в котором представлено приложение календаря. Любой пользователь с учётной записью Smartsheet может открыть в приложении календарь, к которому ему предоставлен доступ.
Для создания собственных календарей необходима лицензия.
Приложение календаря: взаимодействие с календарём
Приложение календаря позволяет просматривать данные Smartsheet в настраиваемых форматах календаря. Благодаря доступу к календарю с данными можно взаимодействовать, не открывая приложение Smartsheet.
Дополнительные сведения о создании и изменении календарей в приложении см. в статье Эффективное взаимодействие в рабочих группах с приложением календаря Smartsheet.
Приложение календаря Smartsheet — это платная надстройка премиум-класса. За дополнительной информацией о том, как получить премиум-приложения Smartsheet, обращайтесь в отдел продаж Smartsheet.
Перед началом работы
Чтобы вы могли пользоваться приложением календаря, кто-то должен предоставить вам доступ к соответствующему представлению либо администратор вашего плана должен предоставить вам доступ к приложению.
Доступ к приложению календаря
Перейти к приложению календаря можно через Панель запуска приложений в Smartsheet или путём входа с учётными данными Smartsheet. Дополнительные сведения об использовании панели запуска приложений см. в статье Доступ к премиум-приложениям и шаблонам с помощью панели запуска.
Краткий обзор приложения календаря
После входа в систему с учётными данными Smartsheet программа откроет список с принадлежащими или предоставленными вам для совместного доступа календарями. В приложении календаря отображается представление плиток календаря, настроенное его владельцем.
На домашней странице приложения календаря выберите название календаря, который хотите открыть. Данные Smartsheet будут отображаться в соответствии с настройками, заданными владельцем календаря.
СОВЕТЫ.
- Для перемещения между датами пользуйтесь клавишами со стрелками в правом верхнем углу.
- Чтобы сузить список отображаемых календарей, можно применить фильтр или поиск по имени календаря.
Просмотр и изменение задач
Выберите плитку задачи для просмотра или внесения изменений.
Если у вас есть права редактора или более высокий уровень доступа к таблице, которая служит основой для календаря, вы можете менять данные в календаре, одновременно внося изменения в исходную таблицу.
В окне сведений в зависимости от уровня доступа вы можете:
- Менять сведения о задаче, например ее имя, дату выполнения или ответственного пользователя.
- Добавлять комментарии и вложения, если эти элементы разрешены владельцем данного календаря.
- Выберите Открыть строку внизу панели сведений, чтобы открыть строку непосредственно в исходной таблице.
Настраиваемые календари
Каждый календарь создаётся с определёнными настройками, такими как представление по умолчанию (по дням, по неделям, и т. д.). При просмотре календаря можно по мере необходимости менять формат отображения информации.
Изменение отображаемого диапазона дат
Для изменения просматриваемого периода используйте кнопку диапазона дат. Доступные варианты:
- День
- Неделя
- Месяц
- Несколько месяцев
- Квартал
- День–месяц
- Календарь 454 (Этот вариант доступен, только если владелец календаря включил данную функцию)
СОВЕТ. Кнопка Сегодня позволяет вернуться к текущей дате.
Фильтры для настройки календаря
С помощью фильтров можно выбирать отображаемые в календаре данные. Например, можно настроить фильтр для просмотра просроченных задач или задач, назначенных определённому пользователю. Нажмите на значок «Фильтр» в верхней части календаря, чтобы применить, создать, изменить или удалить фильтр.
Создание фильтра
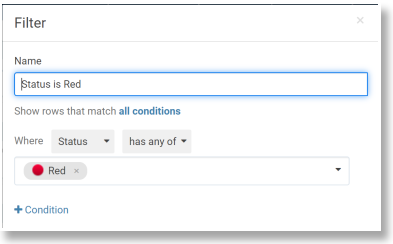
Чтобы создать фильтр, выполните указанные ниже действия.
- Выберите значок Фильтр и нажмите кнопку Создать фильтр.
- В форме создания фильтра выберите условия, которые хотите применить к данным в представлении, и нажмите Применить, чтобы посмотреть результаты.
- Необязательно: можно указать имя фильтра, которое поможет отличать его от других. Если этого не сделать, он будет сохранён как фильтр без имени.
ПРИМЕЧАНИЕ. Владелец календаря может предоставить доступ к фильтру всем пользователям данного календаря с помощью параметра Предоставить доступ к фильтру.
СОВЕТ. Фильтр можно создать на основе другого, уже существующего в календаре фильтра. В меню Фильтр наведите указатель мыши на имя существующего фильтра и нажмите кнопку Клонировать.
Изменение фильтра
Вы можете в любой момент вернуться к созданному фильтру и изменить его критерии. Чтобы изменить существующий фильтр, выполните указанные ниже действия.
- В меню Фильтр наведите указатель мыши на имя фильтра и нажмите на значок карандаша.
СОВЕТ. В заголовке формы появится название изменяемого фильтра. Убедитесь в том, что вы редактируете именно тот фильтр, который хотите изменить. - В форме Фильтр укажите требуемые условия и нажмите Применить.
Отмена фильтра
Чтобы просмотреть календарь без применённых фильтров, в меню Фильтр выберите Выключить фильтр.
Удаление фильтра
Чтобы удалить фильтр (из календаря и из меню), в меню «Фильтр» наведите указатель мыши на нужное имя и нажмите на значок Удалить.
Дополнительные сведения о применении фильтров в приложении календаря см. в статье Фильтры представления календаря: вопросы и ответы.
Внедрение календаря на панель мониторинга Smartsheet
Чтобы внедрить календарь на панель мониторинга Smartsheet, используйте мини-приложение для веб-контента.
- Откройте календарь в приложении календаря и скопируйте его URL-адрес из адресной строки браузера.
- Перейдите на панель мониторинга Smartsheet и выберите Изменить в левом верхнем углу.
- Создайте мини-приложение для веб-контента, вставьте URL-адрес календаря в окно мини-приложения и выберите Готово.
- Нажмите Сохранить в левом верхнем углу, чтобы сохранить изменения.
Дополнительные сведения см. в статье Добавление интерактивного содержимого на панель мониторинга с помощью мини-приложения для веб-контента.
СОВЕТ. Вы можете применить к календарю фильтр, прежде чем копировать его URL-адрес, чтобы панель мониторинга отображалась для пользователей в нужном вам виде.
Загрузка или печать календаря
Для создания снимка экрана календаря загрузите его, чтобы сохранить в виде изображения или PDF-файла.
Загрузка календаря
Выберите Загрузить, чтобы загрузить изображение текущего календаря в формате PNG. После нажатия кнопки Загрузить будет создан точный снимок текущего представления.
Изменение и загрузка в виде PDF-файла
Выберите Загрузить PDF, чтобы отредактировать и распечатать PDF-версию выбранного календаря.
В окне «Печать в PDF-файл» можно задать следующие параметры:
- изменить ориентацию листа, размер бумаги и увеличение, разбить изображение и настроить сжатие.
- Печать с фильтрами: установите этот переключатель в положение Вкл., чтобы напечатать данные в текущем представлении с включёнными фильтрами, или в положение Выкл., чтобы напечатать все данные.
- Шаблон печати:
- Выберите вариант По умолчанию, чтобы создать PDF-файл с названием календаря сверху и легендой снизу.
ПРИМЕЧАНИЕ. При экспорте название месяца и номер недели не отображаются. - Выберите вариант «Легенда сверху», чтобы создать PDF-файл с названием месяца, номером недели и легендой сверху и названием календаря снизу. В этом шаблоне в легенде отображается только 6 элементов.
- Выберите вариант По умолчанию, чтобы создать PDF-файл с названием календаря сверху и легендой снизу.
Выбрав нужные параметры, нажмите Загрузить, чтобы создать PDF-файл.